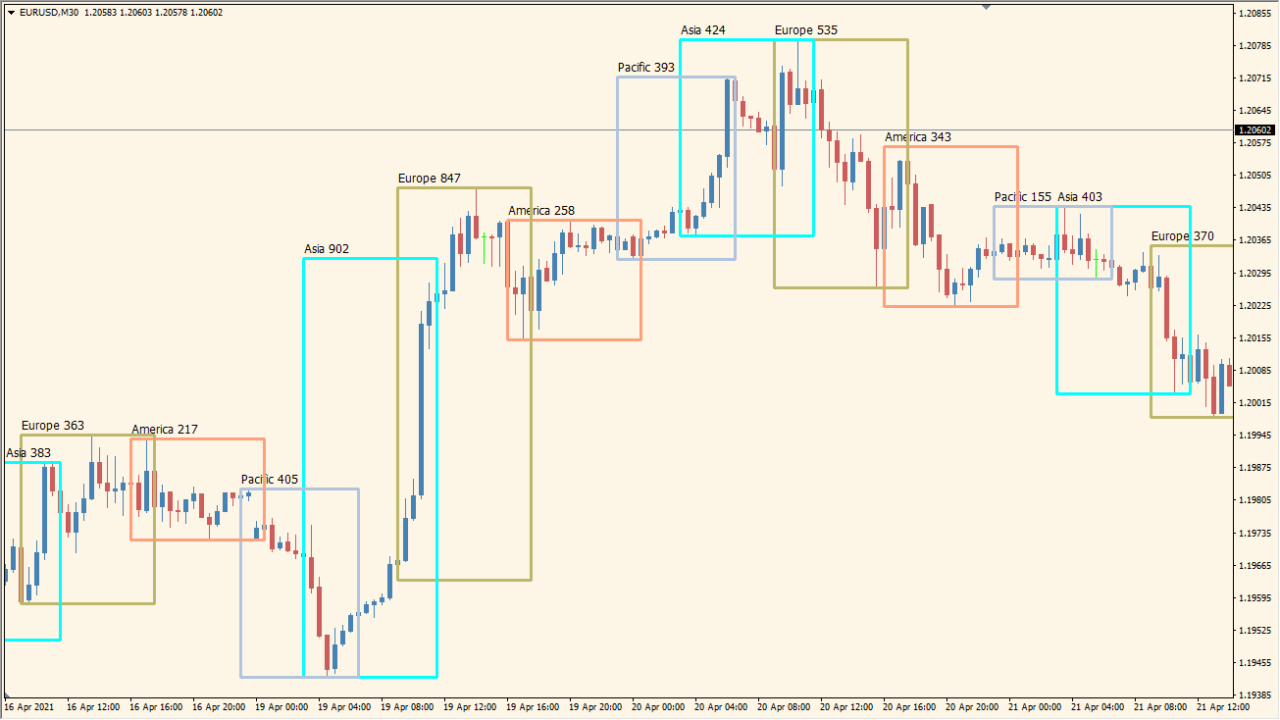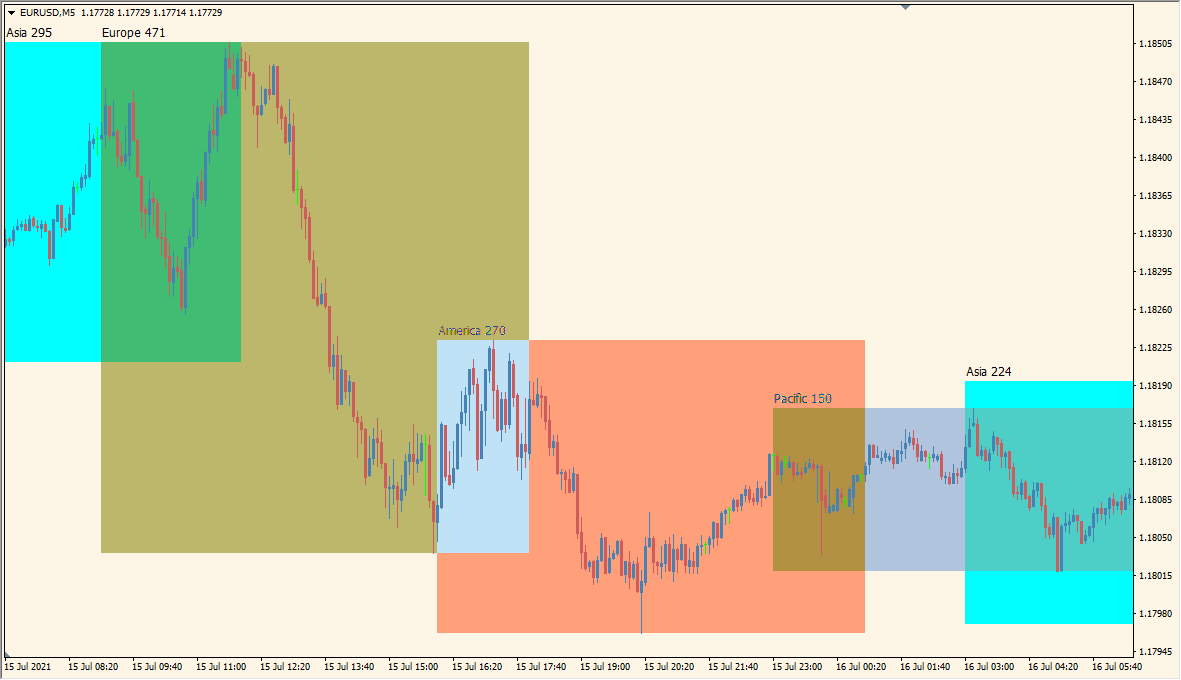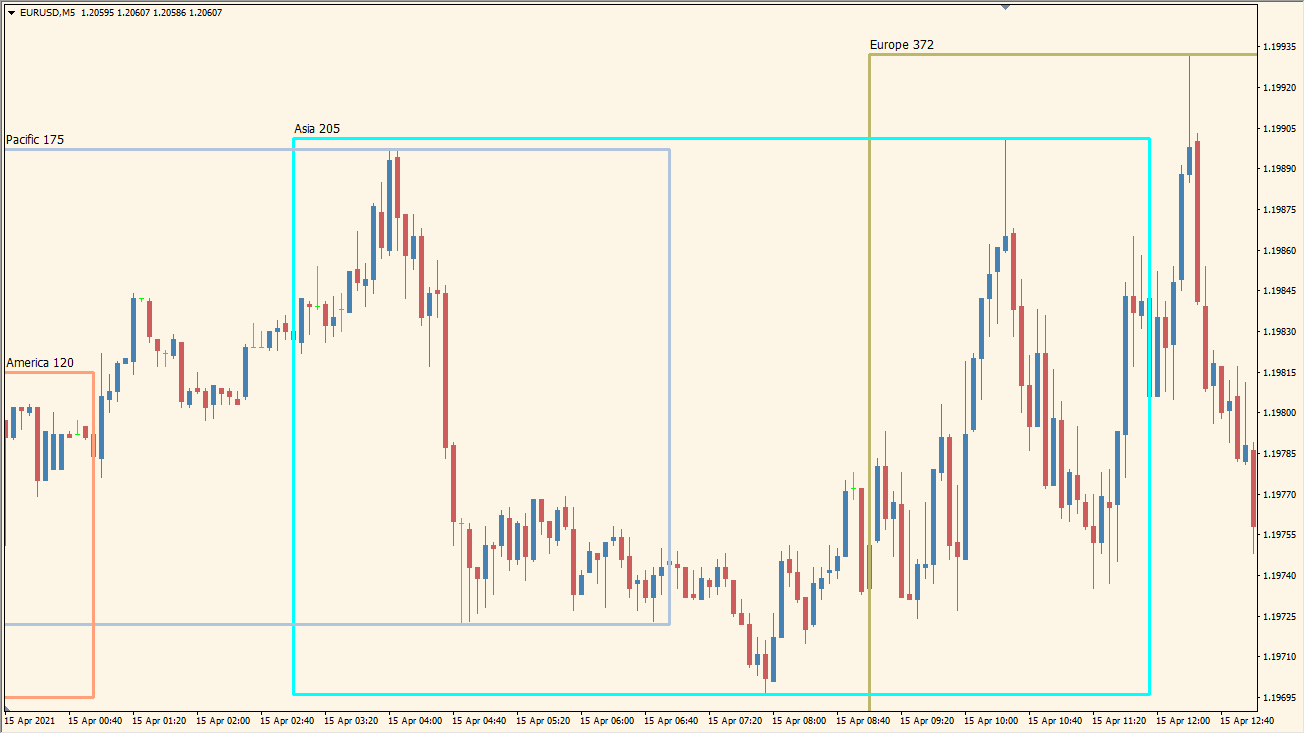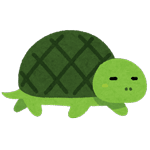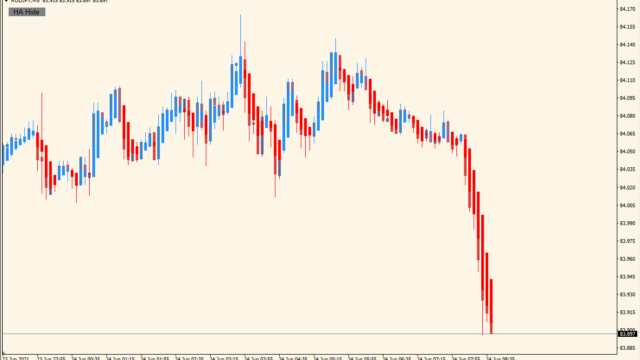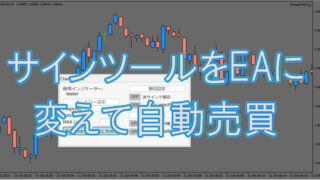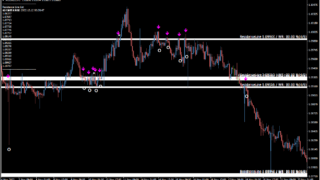サインなし 相場環境認識系
BO自動売買不可能
ファイル形式 .mq4
4Sessionsは市場をオセアニア、日本、ロンドン、アメリカの4つに区切って表示してくれるインジケーターです。各時間で動いた値幅も教えてくれます。
MT4のチャート時間はわかりにくいのでこういう補助系のインジケーターは便利です。
4Sessionsは市場時間をわける無料インジケーターの中では世界的認知されている有名インジケーターですが、日本人の場合ですと、日本時間表示に対応している国産の「SYSFAC_Japan_Timer」のほうが便利かもしれません。
4Sessionsインジケーターの利用方法
4Sessionsインジケーターですが、注意事項としてたまに枠が消えてしまうバグがあります。その場合は一度他の時間へ切り替えて戻せば枠が再表示されます。
各市場の開始時間をどこで区切るかに関しては人によって微妙に違うと思いますが、そこはパラメータで設定が可能です。デフォルトでは各市場が少しずつ時間が被って表示されますが、明確に分けて考える人も多いですからね。
あとパラメータの『ShowPips』をtureにすると、枠の左上にレンジ幅もpipsで表示してくれます。例えばAsia205って表示されていたら20.5pipsとなります。

パラメータ設定
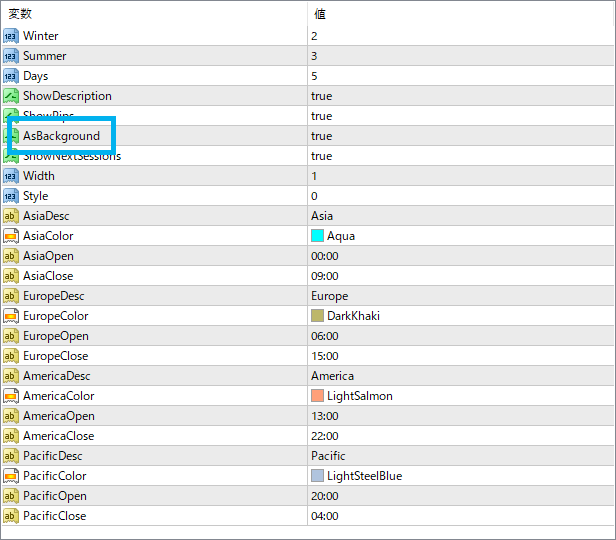
『Winter』の2と『Summer』の3は、日本時間とGMTとの差ですね、冬は2時間、夏は3時間プラスするって意味です。冬のMT4の6時が日本の8時、夏のMT4の6時が日本の9時。
ややこしいですが、LANDFXのような特殊なサーバー時間を採用しているMT4を使っていない限りはとりあえず初期設定で大丈夫です。最悪わからない場合はチャートに表示される枠を見ながら調整しても良いです。
あとデフォルトでは市場時間の枠が塗りつぶされていますが、『AsBackground』をtureからfalseにすれば枠だけが残って見やすくなります。
注意!市場名やレンジ幅を表示したい場合に必要な設定
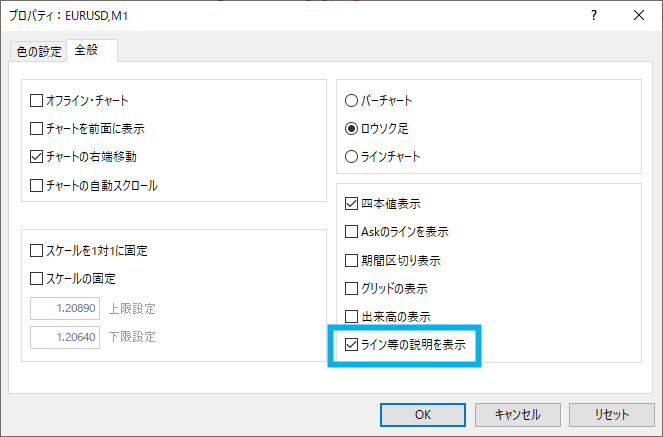
4 Sessionsインジケーターの注意点として、MT4のチャート上で右クリックして「プロパティ」の「全般」から「ライン等の説明を表示」にクリックしないと市場名などの文字がでてきませんので注意です。

時間表示関連インジケーター

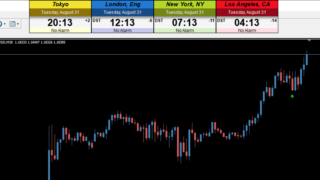
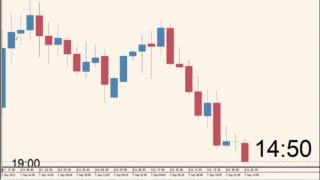
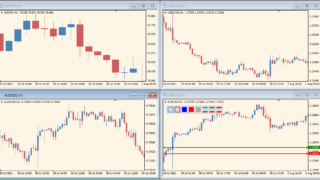

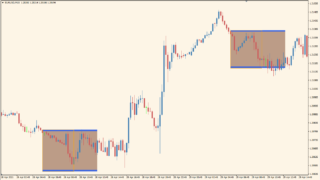


インジケーターをMT4にインストールする方法
①インジケーターをダウンロードするとzipファイルでPCに保存されますので、そのフォルダを右クリックしてファイルを『展開』しておきます。
②フォルダの中に『mq4ファイル』または『ex4ファイル』がはいっていることを確認します。
③MT4を開いて、画面上部の『ファイル』→『データフォルダを開く』→『MQL4』→『Indicators』フォルダに②のファイルをいれます。
④MT4を再起動すればMT4のナビゲータウィンドウに追加したインジケーターが表示されているので、チャートに適用すれば完了です。