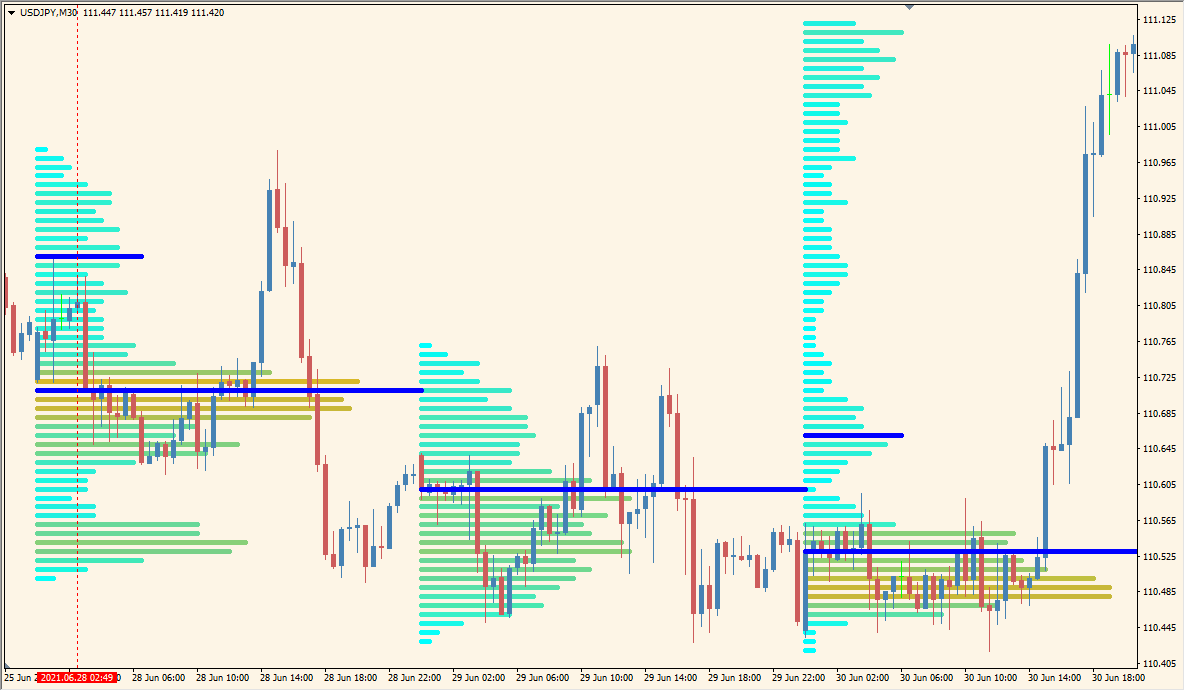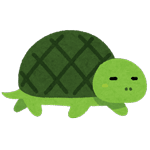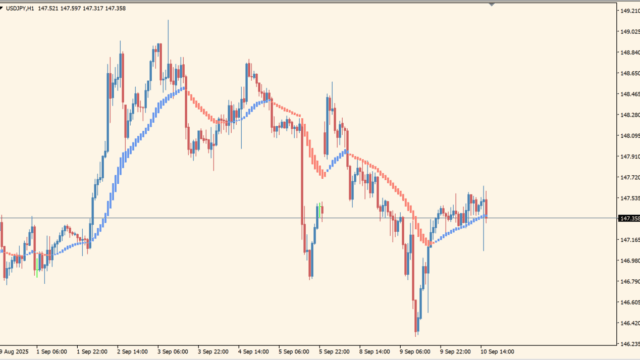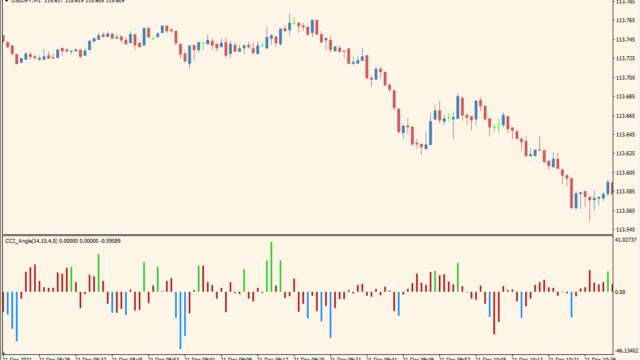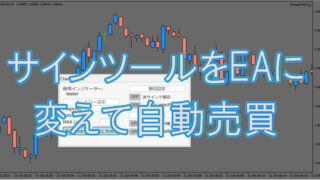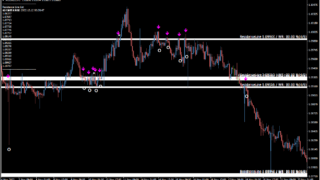OrderBookは1日単位で、どの価格帯で多くの取引があったかを表示してくれます。
取引が多い価格はもちろん多くの注文がはいりやすいということですので、抵抗帯として考えることができます。
OrderBookの利用方法
 フィボナッチと多くの注文量が重なった場所などを抵抗帯として考えます
フィボナッチと多くの注文量が重なった場所などを抵抗帯として考えます
OrderBookの仕組みですが、価格毎のティックの更新数をカウントして取引量を推測しています。
ティックの更新は実際に取引が成立したことを示しているので、ティック数が多い=取引数が多いということは一見正しいように見えます。
しかし、ティックデータにはとれだけの注文量があったかなどは含まれていませんので、そのデータをそのまま信頼していいかは微妙なところです。
やはり生の注文データではないということで、精度を求めるならばオアンダのオーダーブックなどのFX業者が自社の情報を提供しているインジケーターをおすすめします。
ですので、オアンダ口座が開けない方が簡易的に使うインジケーターという位置づけかなと思います。
MT4パラメータ設定
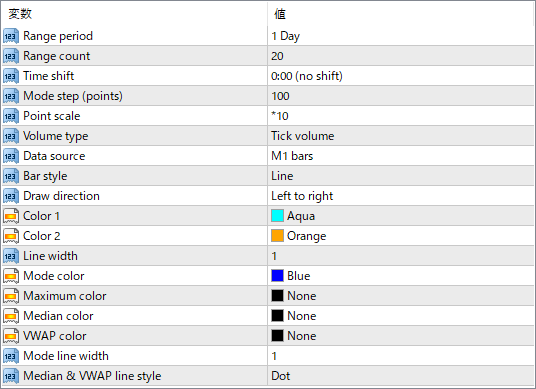
『Range Period』は集計期間を設定しますが、1Days以下はあまり機能しない印象です。
『Bar Style』でグラフの見た目を変更ができます。

出来高関連のインジケーター


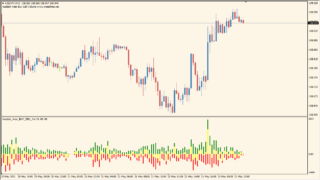

インジケーターをMT4にインストールする方法
①インジケーターをダウンロードするとzipファイルでPCに保存されますので、そのフォルダを右クリックしてファイルを『展開』しておきます。
②フォルダの中に『mq4ファイル』または『ex4ファイル』がはいっていることを確認します。
③MT4を開いて、画面上部の『ファイル』→『データフォルダを開く』→『MQL4』→『Indicators』フォルダに②のファイルをいれます。
④MT4を再起動すればMT4のナビゲータウィンドウに追加したインジケーターが表示されているので、チャートに適用すれば完了です。