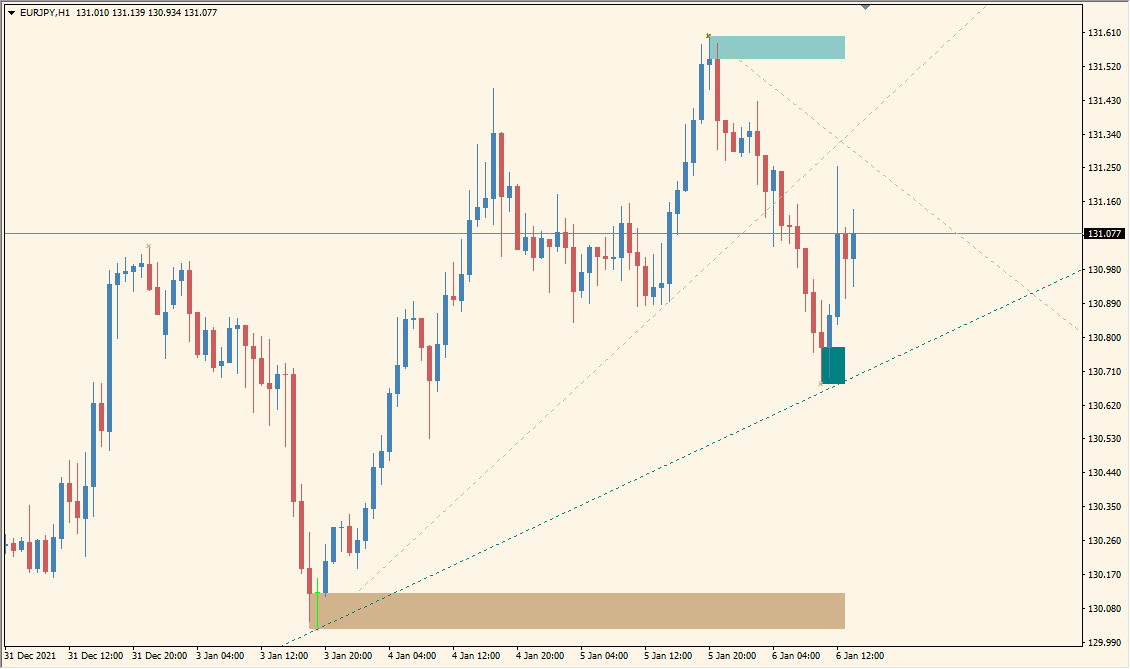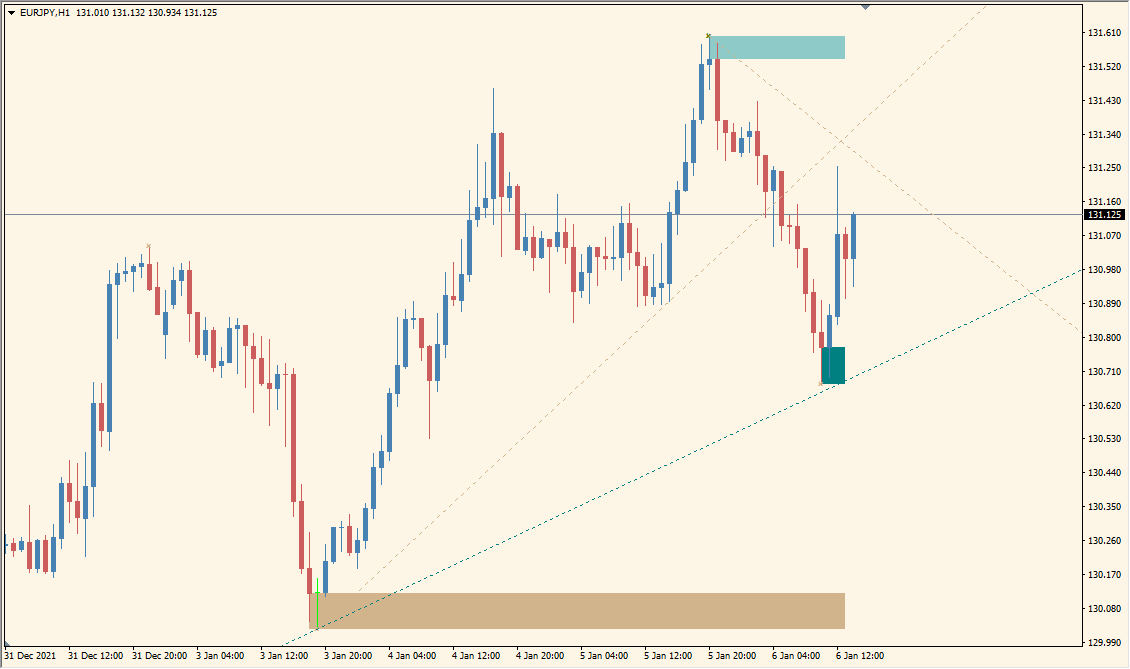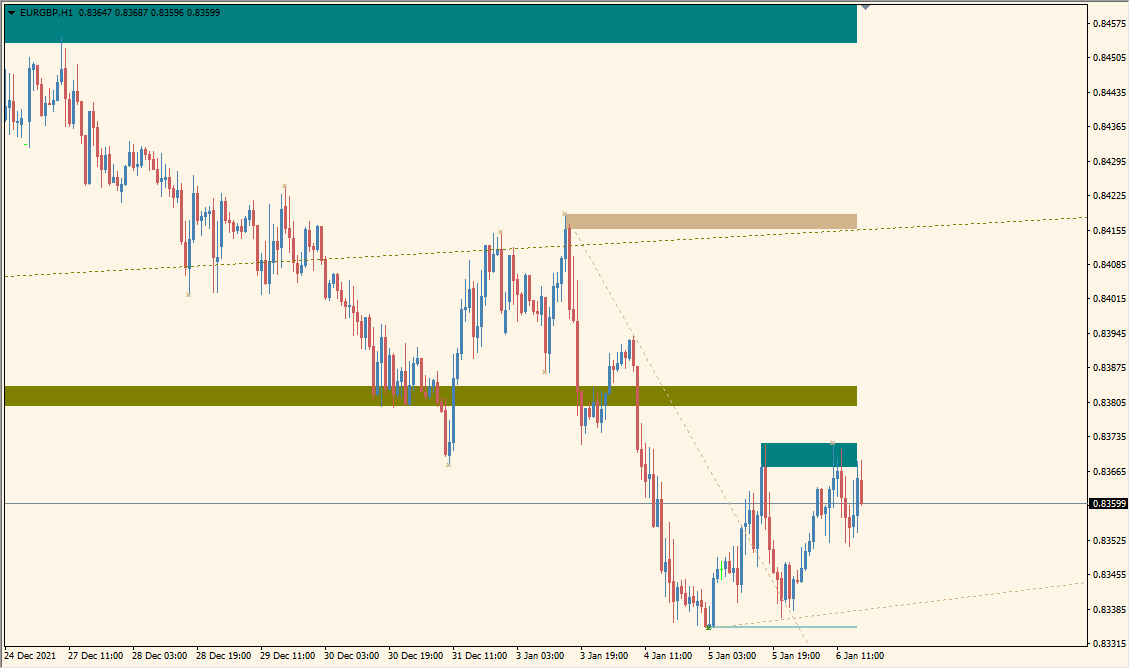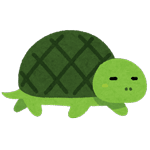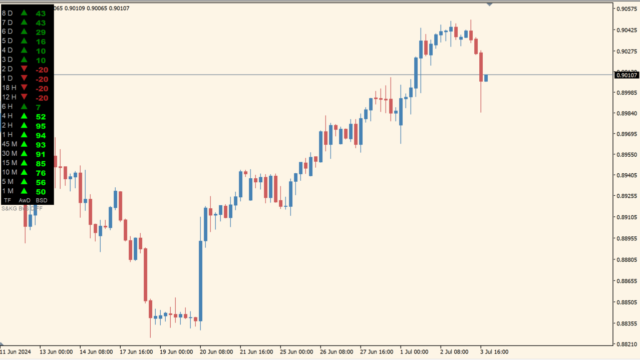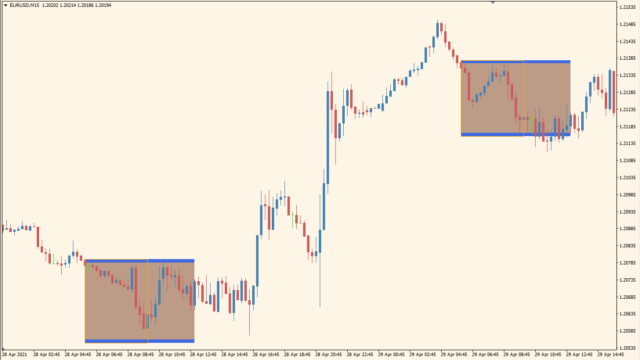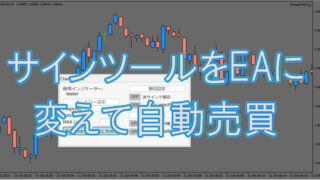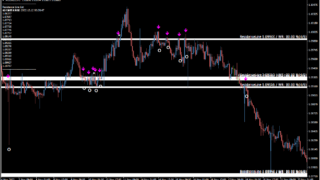自動でトレンドラインを引き、さらにサポレジゾーンまで描写してくれるインジケーターです。
特に難しい設定なしに、いれたらすぐに使えるお手軽ツールです。
MZZ9_trendLine_SRインジケーターの利用方法
MZZ9_trendLine_SRはサポレジゾーンのベースにZIGZAGをつかっています。
そのため、波の頂点がサポレジゾーンになりますが、ZIGZAGの頂点は上位足などで見ても高値安値に引かれますので優位性は高いと思います。
引かれるトレンドラインに関しては、完全とは言わないですが概ね正しい引き方をしておりますのでそのまま利用できます。

MT4のパラメータ設定
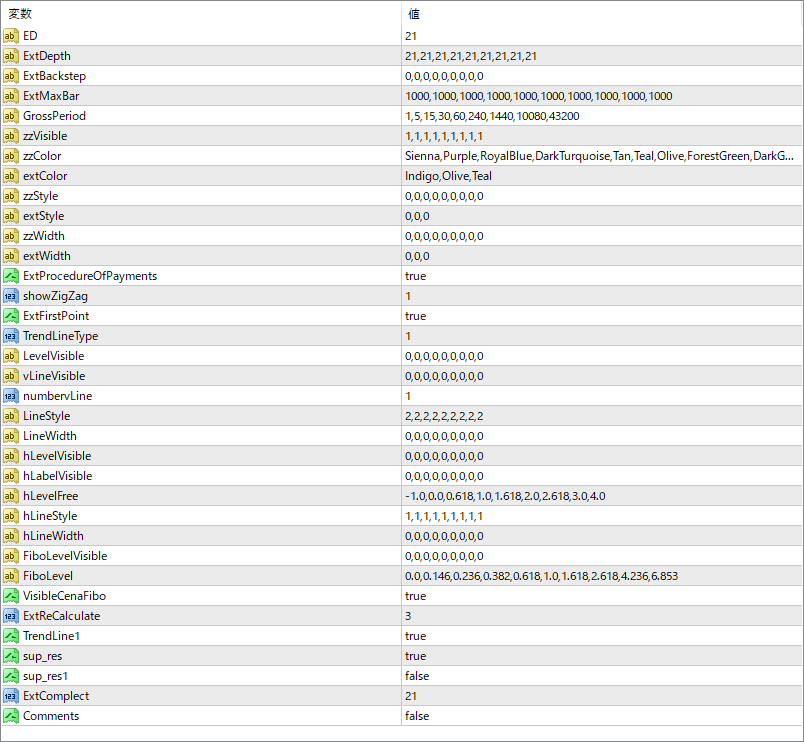
まずサポレジゾーンに影響があるZIGZAGの線の引き方に関する部分ですが、『Gross Period』をみると1,5,15,30,60,240,1440,10080,43200と9個の時間足が指定されています。
そしてその他のパラメータも同じ様に9個に数字が区切られていますが、これはそれぞれ順番が紐付いておりまして、各パラメータの1番目が1分足の設定、2番目が5分足の設定、5番目が1時間足のように決まっております。
一般の人にはわかりにくいですが、コードではこういう書き方がよく出てきます。
それを踏まえまして、「ExDepth」は参照するローソク足の期間、「ExDeviation」はExDepthで指定した期間の最高値か最安値と現在の高値と安値を比較してその差が何ポイント(1point=0.1pips)以内であるかを指定します。
そしてこの数値を変えたい時、例えば「ExDepth」の15分足の数字を50に変えたければ、「21,21,50,21,21,21,21,21,21」のように入力すればOKということです。
まあここまで説明しておいてなんですけども、ここはデフォルトで良いんですけどね。
あとわかりにくいパラメータとして「ExBackstep」ですが、最後にできた山→谷ができるまでの判定最小期間を表しています。(谷→山の場合も同じ)デフォルトでは0が設定されていますが、例えばここを5にすると、山(谷)が出来てから次の谷(山)が出来るまでは最低5本分のローソク足が必要ということです。

関連インジケーター





インジケーターをMT4にインストールする方法
①インジケーターをダウンロードするとzipファイルでPCに保存されますので、そのフォルダを右クリックしてファイルを『展開』しておきます。
②フォルダの中に『mq4ファイル』または『ex4ファイル』がはいっていることを確認します。
③MT4を開いて、画面上部の『ファイル』→『データフォルダを開く』→『MQL4』→『Indicators』フォルダに②のファイルをいれます。(この時必ずフォルダからファイルをだして、ファイル単体でいれてください。)
④MT4を再起動すればMT4のナビゲータウィンドウに追加したインジケーターが表示されているので、チャートに適用すれば完了です。