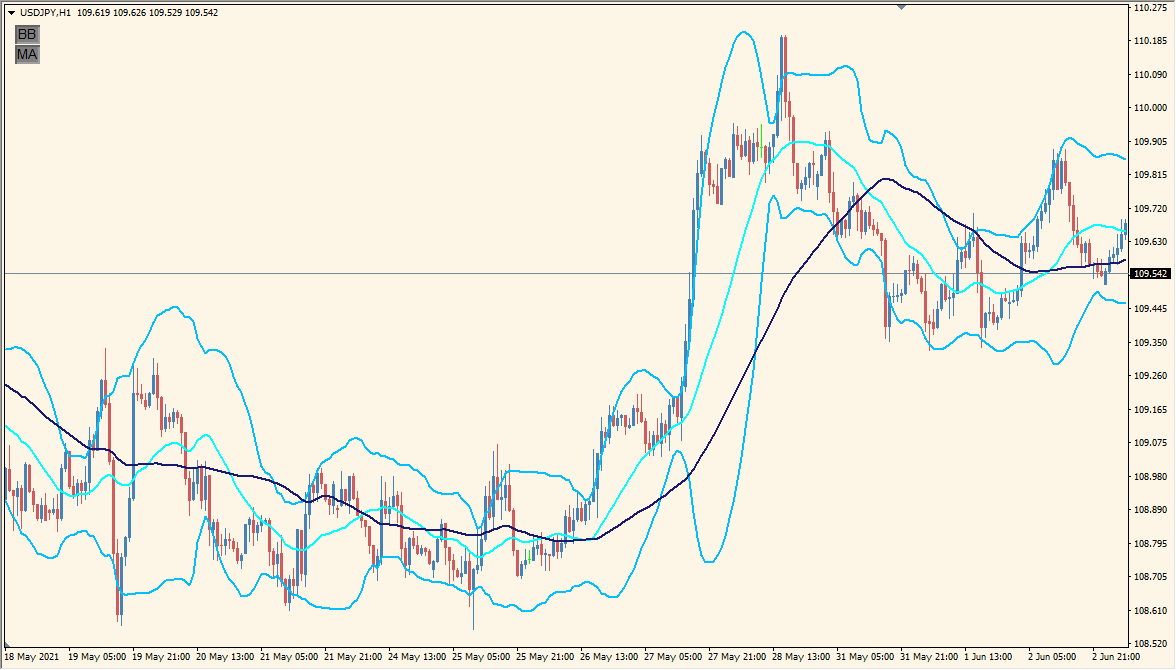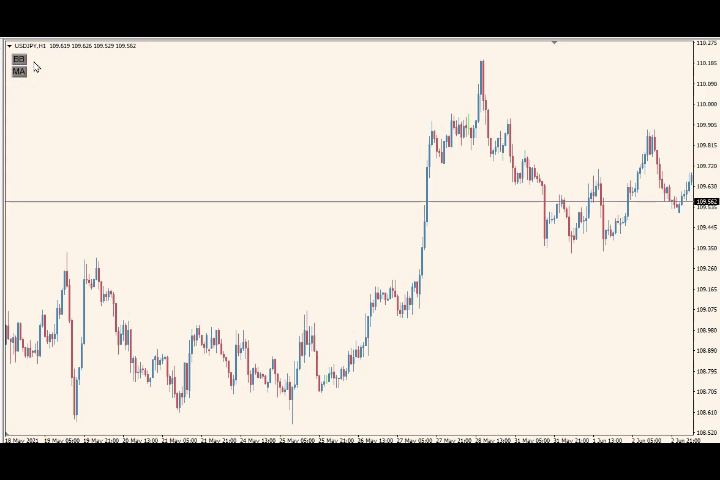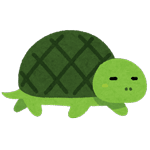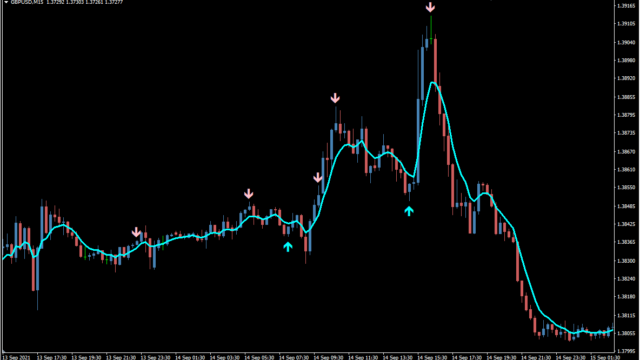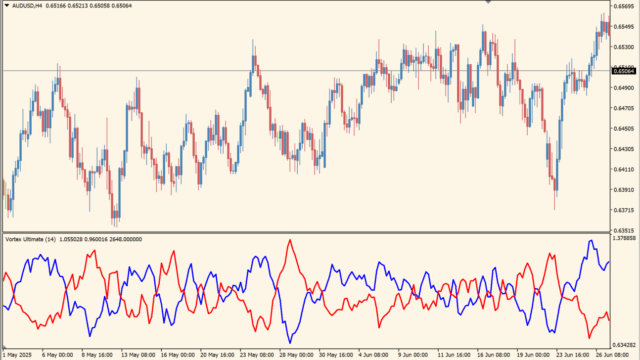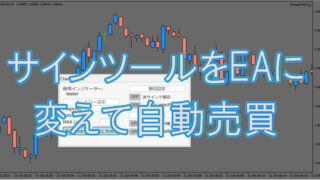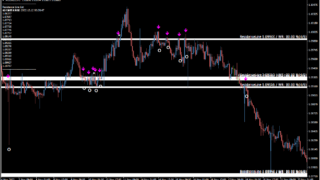ボリンジャーバンドと移動平均線をチャートに表示し、そのオンオフボタンが左上に表示されるインジケーターです。マルチタイムフレーム対応です。
シンプルですが、ボリンジャーバンドと移動平均線は利用人口が多いので、常に人気ダウンロードランキング上位にいるインジケーターです。
BB_MA_toggleインジケーターの利用方法
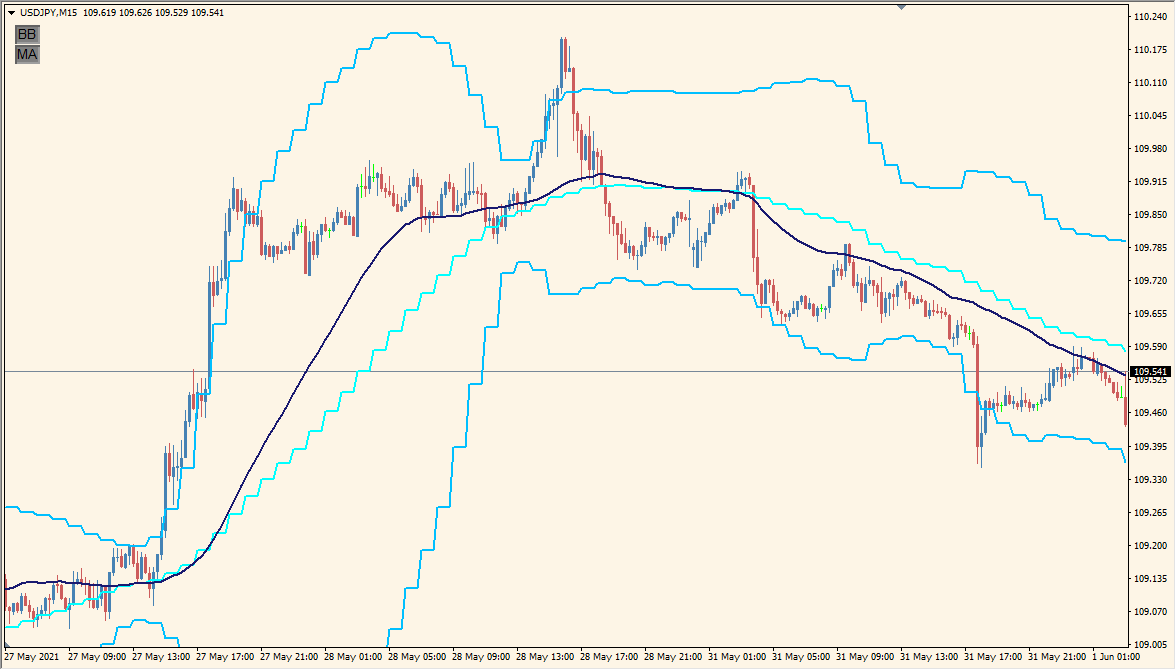 こちらはマルチタイムフレームで、ローソク15分足チャートに1時間で表示
こちらはマルチタイムフレームで、ローソク15分足チャートに1時間で表示
オンオフボタンはこんな感じ
パラメータから、EMA、WMAなどの移動平均線の種類は選べます。
チャートにインジケーターをたくさん表示する人は、このようにオンオフ機能があるインジケーターで揃えてMT4のテンプレートに保存しておくと便利です。
マルチタイムフレームにも対応していますよ。
なお、ボリンジャーバンドは非常に人気のあるインジケーターではありますが、取り扱う価格データが正規分布していないという問題がありますので、それについてはこちらの記事を理解してから使うのがおすすめです。

MT4パラメータ設定
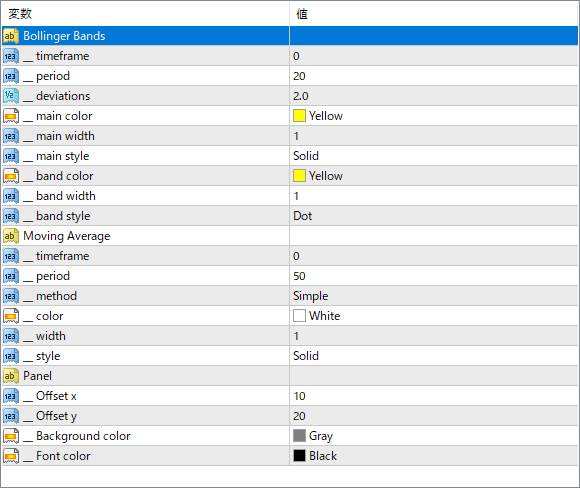
『_timeframe』には表示したい時間を分単位で記入して下さい。0なら現在時間、60なら1時間、240なら4時間のタイムフレームでBBと移動平均線が表示されます。
移動平均線の種類は『_method』から変更して下さい。

ボリンジャーバンド関連インジケーター


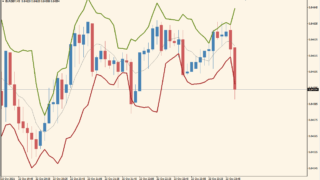

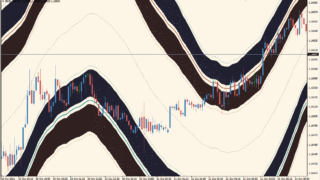

インジケーターをMT4にインストールする方法
①インジケーターをダウンロードするとzipファイルでPCに保存されますので、そのフォルダを右クリックしてファイルを『展開』しておきます。
②フォルダの中に『mq4ファイル』または『ex4ファイル』がはいっていることを確認します。
③MT4を開いて、画面上部の『ファイル』→『データフォルダを開く』→『MQL4』→『Indicators』フォルダに②のファイルをいれます。
④MT4を再起動すればMT4のナビゲータウィンドウに追加したインジケーターが表示されているので、チャートに適用すれば完了です。