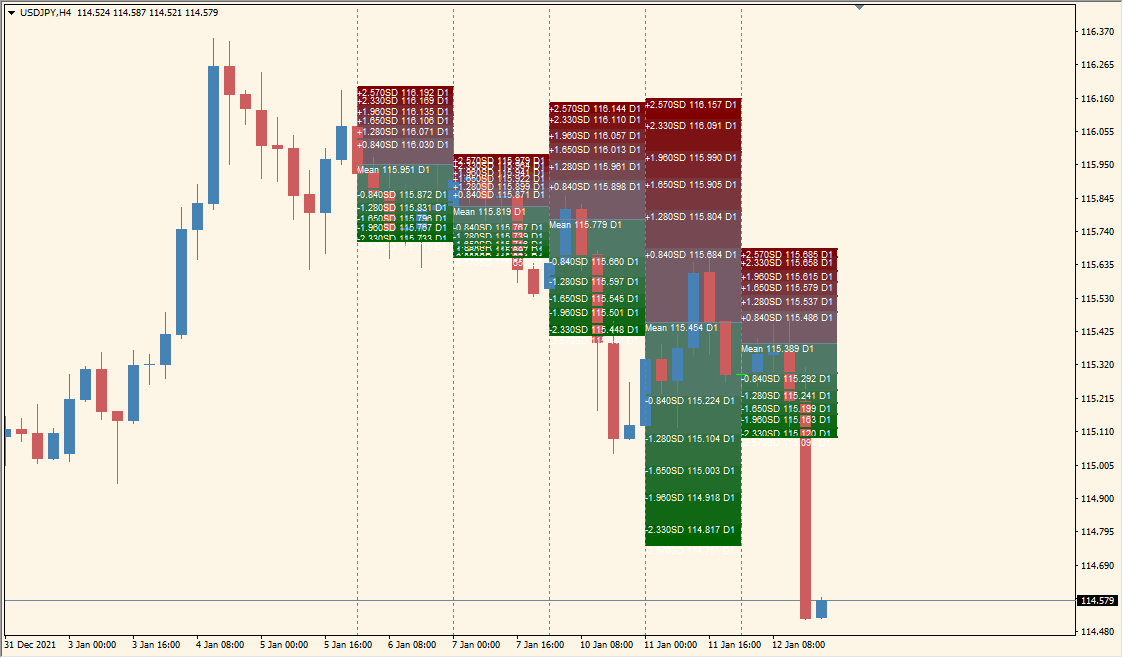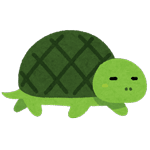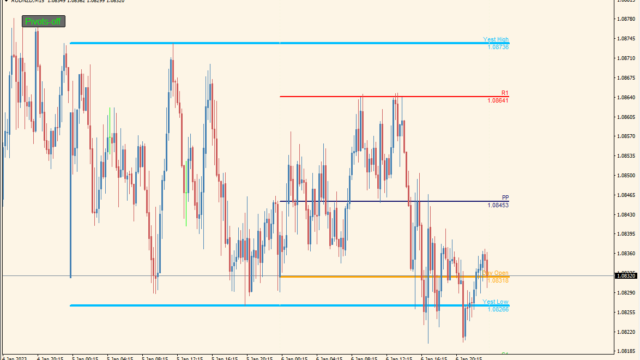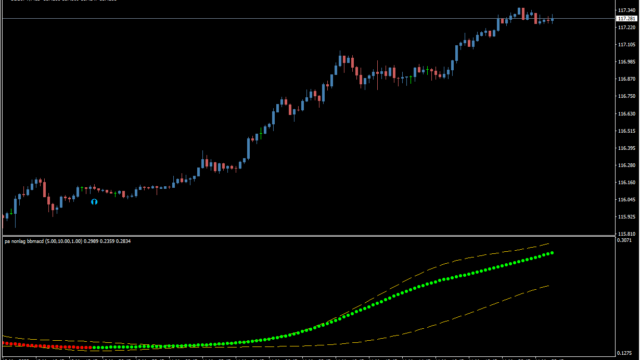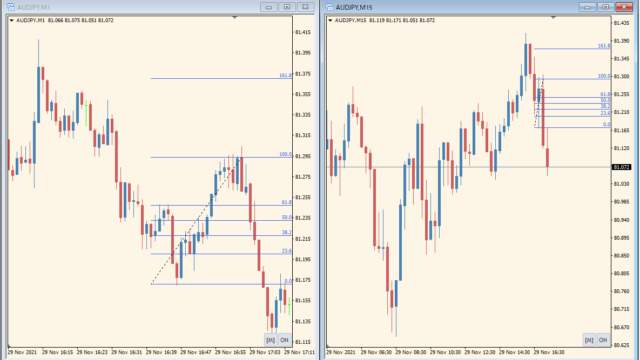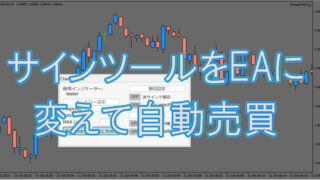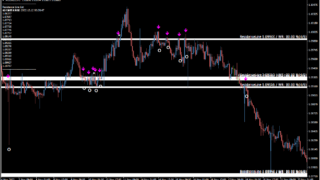サインなし ピボット系
ファイル形式 .ex4
相場の方向や抵抗帯を示すピボットを表示させることができるインジケーターです。
標準のピボットはパラメータの融通があまり効かないのですが、「AllPivots_v6.3 600+」は細かい設定が可能に作られています。
AllPivots_v6.3 600+インジケーターの利用方法
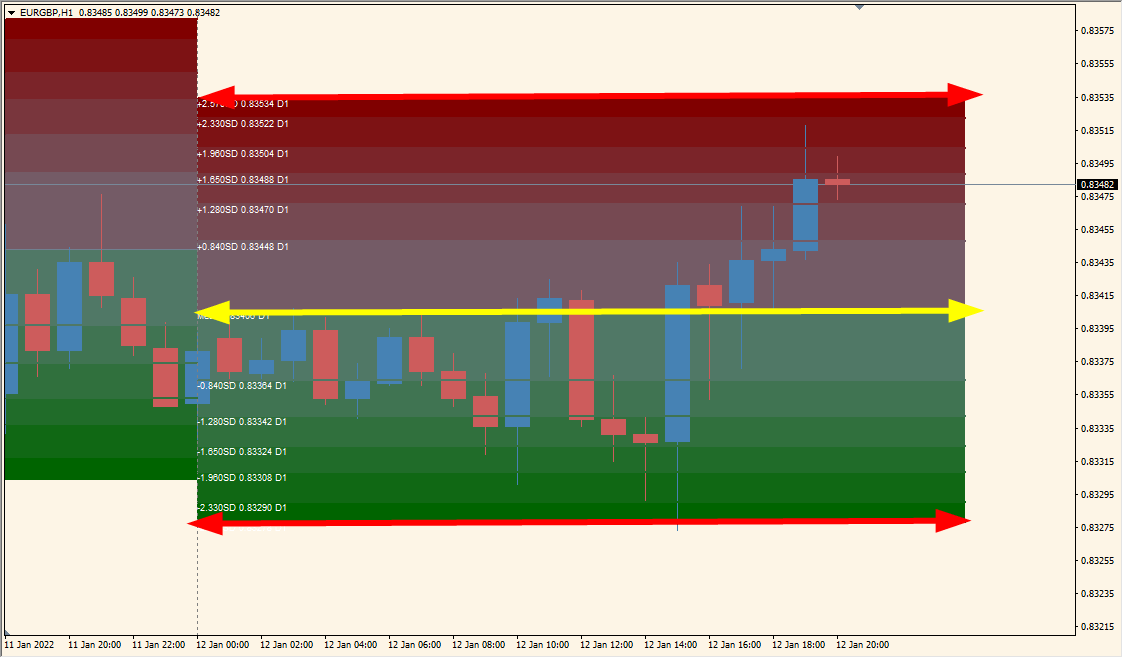 ピボットの中心線(黄色)と上下のライン(赤)は抵抗帯になります
ピボットの中心線(黄色)と上下のライン(赤)は抵抗帯になります
ピボットの使い方としては、ローソクが中心線よりも上にある場合はそのまま上昇、下にある場合はそのまま下降しやすいと判断します。
上下の抵抗帯は基本的には逆張りラインですが、もしここを超えたら強く伸びる特性があり、また過去のピボットの上下の抵抗帯は将来にも抵抗帯として機能する可能性があります
基本的には日足以上で使うものですが、1時間や4時間足でも使っている人は多いようです。

MT4のパラメータ設定
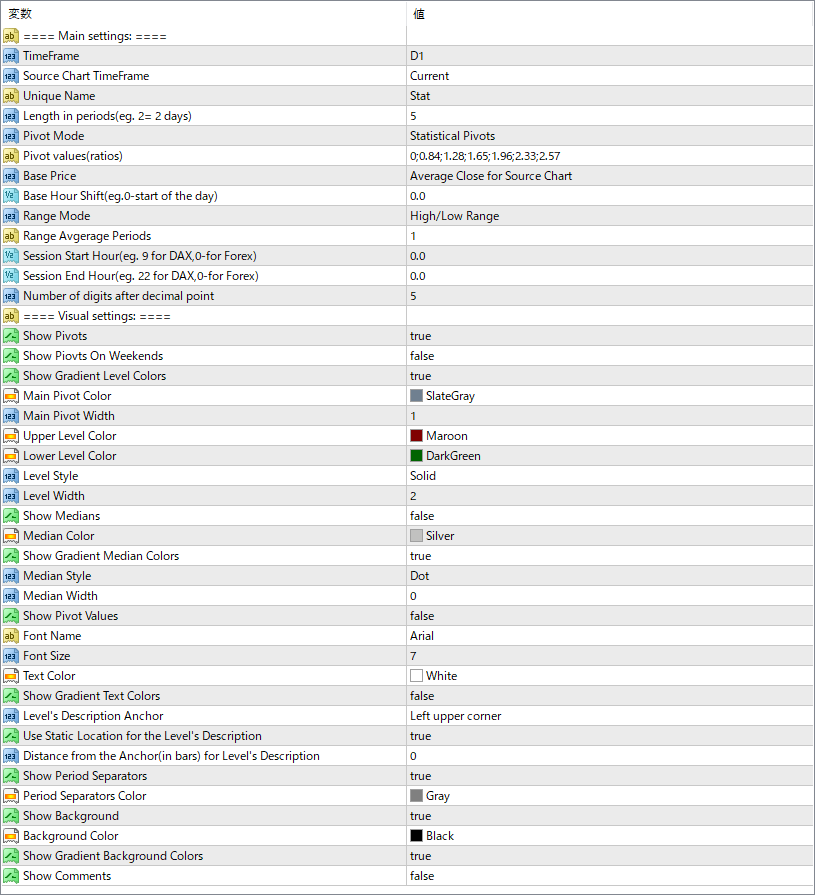
たくさんパラメータがありますが、重要なものとして『Pivot Mode』ではいろいろな種類のピボットを選択できます。
『Time Frame』はマルチタイムフレームで好きな時間のピボットを表示させることができますが、基本的にピボットは短期でつかうものではないのでデフォルトでよろしいかと思います。

その他のピボット関連インジケーター
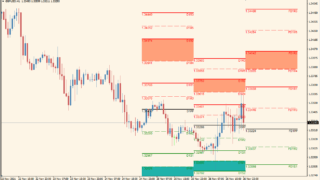

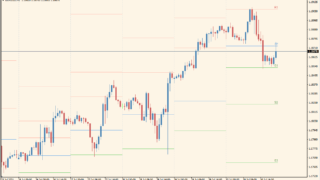


インジケーターをMT4にインストールする方法
①インジケーターをダウンロードするとzipファイルでPCに保存されますので、そのフォルダを右クリックしてファイルを『展開』しておきます。
②フォルダの中に『mq4ファイル』または『ex4ファイル』がはいっていることを確認します。
③MT4を開いて、画面上部の『ファイル』→『データフォルダを開く』→『MQL4』→『Indicators』フォルダに②のファイルをいれます。(この時必ずフォルダからファイルをだして、ファイル単体でいれてください。)
④MT4を再起動すればMT4のナビゲータウィンドウに追加したインジケーターが表示されているので、チャートに適用すれば完了です。