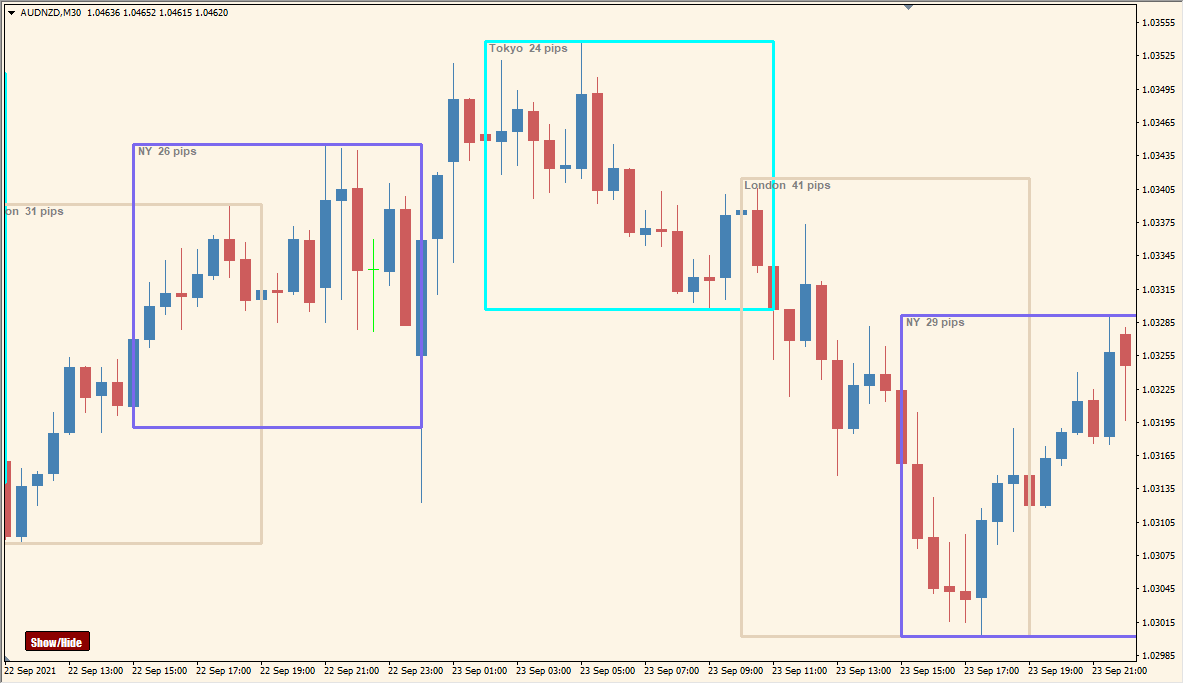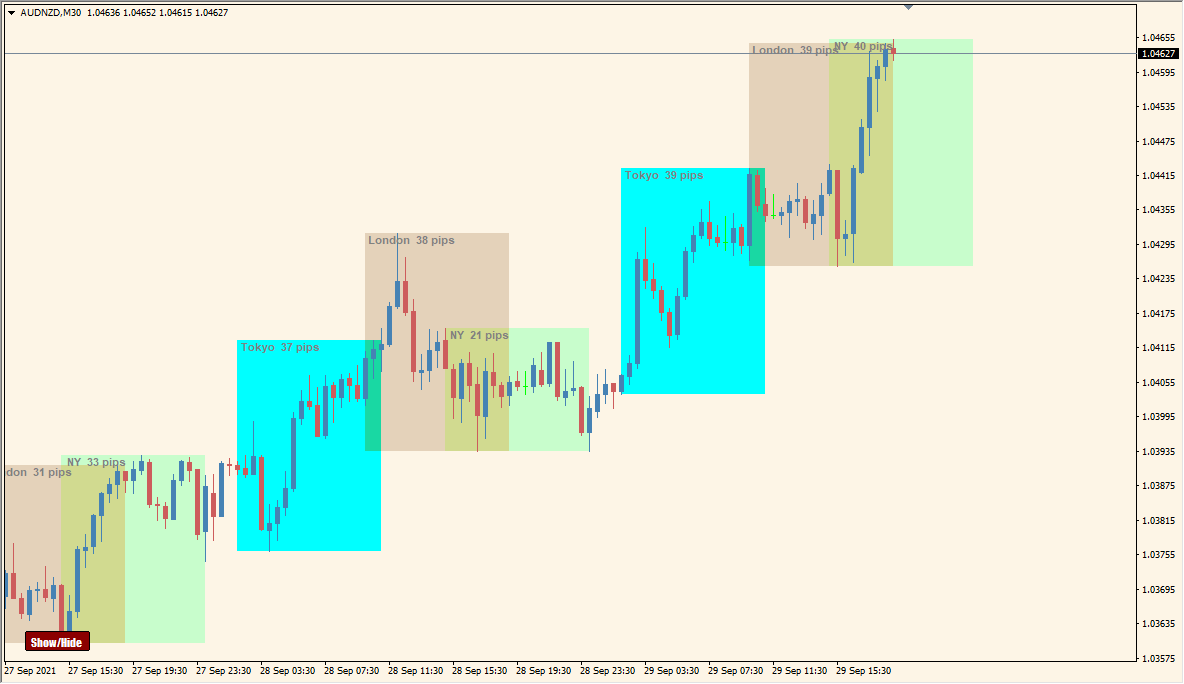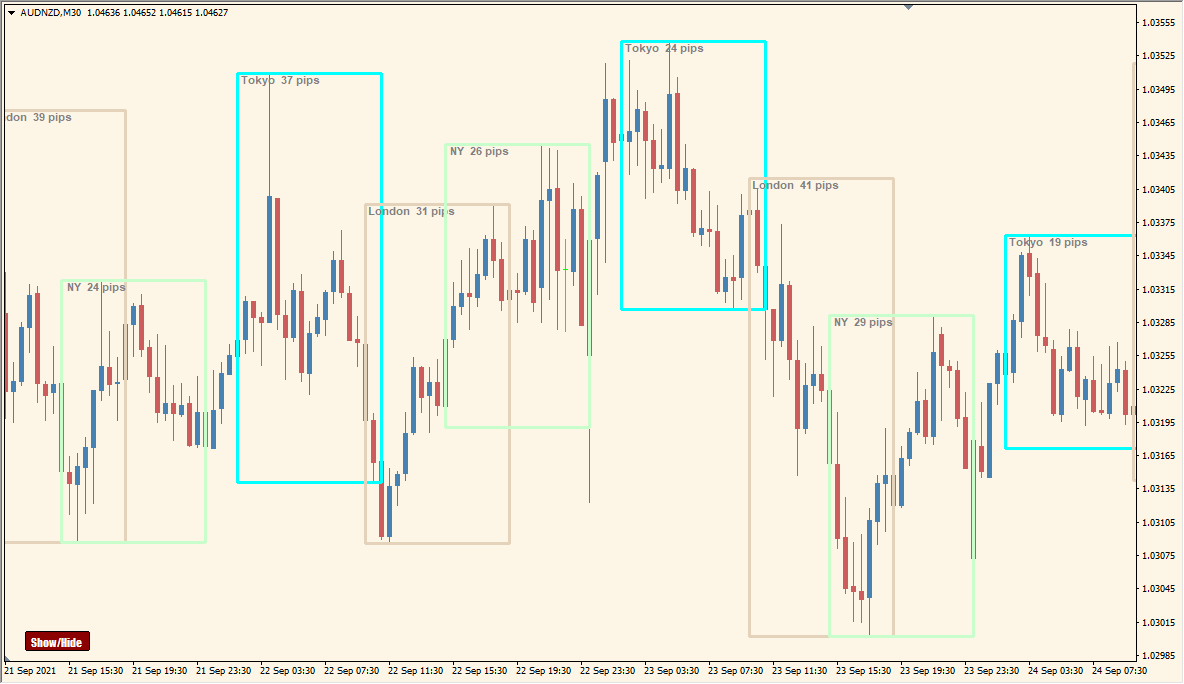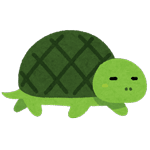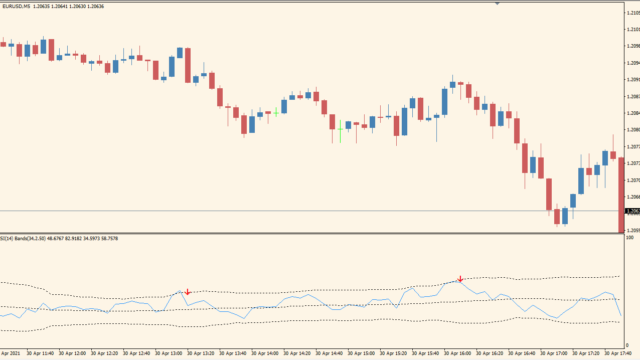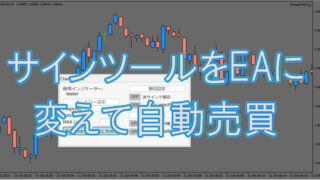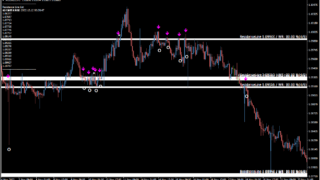Auto_Sessions_v2.91 buttonは東京やロンドン時間ごとにレクタングルで区切って表示してくれるインジケーターです。
開始時間や表示方法も融通がきき、チャート左下のボタンで表示のオンオフもできるインジケーターです。
その他の市場を分けてくれるインジケーターはこちらから
Auto_Sessions_v2.91インジケーターの利用方法
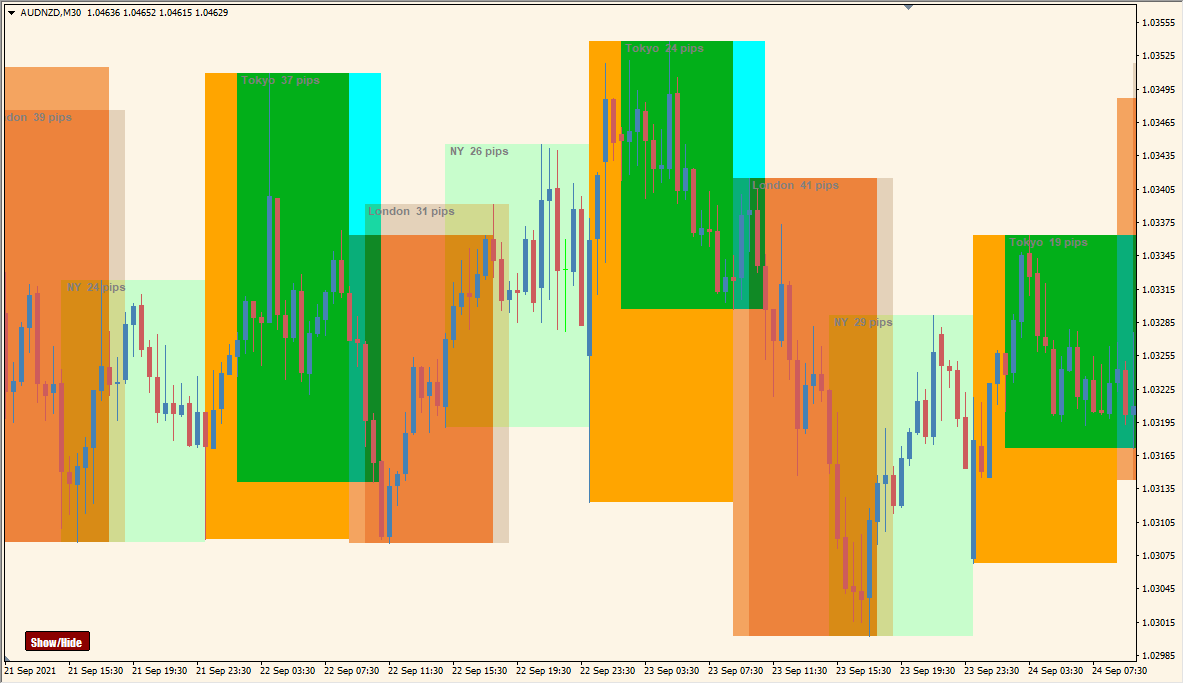 オセアニアとかドイツを表示するとちょっとわかりにくくなります
オセアニアとかドイツを表示するとちょっとわかりにくくなります
Auto_Sessions_v2.91は最大5つまでの時間を表示可能です。
区切る時間や名前は自由につけられるのでchinaやdubai時間なんてのもやろうと思えば可能です。(日本語表示は不可)
ちなみにデフォルトではロンドンとNY時間だけが色反転しまして、東京などは設定から表示してくださいね。

MT4のパラメータ設定
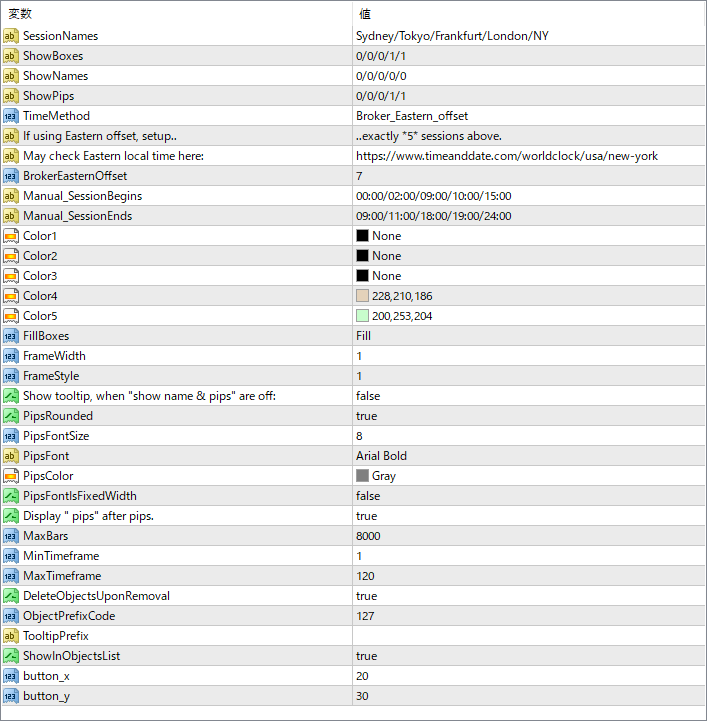 こちらのインジケーターの需要は高いんですが、意外にダウンロード数が少ない理由としてこのパラメータ設定がちょっと独特というのがあります。
こちらのインジケーターの需要は高いんですが、意外にダウンロード数が少ない理由としてこのパラメータ設定がちょっと独特というのがあります。
まず一番上の『SessionNames』から4段目の『ShowPips』までは、『/』(スラッシュ)で5つに区切られています。
『SessionNames』左からSydney/Tokyo/Frankfurt/London/NYとなっていますが、その下の『ShowBoxes』をみると0/0/0/1/1となっており、数字の0はオフ、1はオンを表して上の国名順に紐付いています。
『ShowBoxes』ですとSydneyの枠は0なので表示オフ、TokyoとFrankfurtもオフ、LondonとNYは1(オン)なので表示するということです。
ちょっとややこしいですよね。
あと『Offset』は時間の設定ですが、基本はデフォルトでOKです。
あと中段の『Color1』~『Color5』までですが、こちらもさきほどのSydneyからの並びにリンクしており、『Color1』がSydney、『Color5』がNYという具合で枠の色を変更できます。
すぐ下の『FillBoxes』は枠内を塗るか塗らないかの設定です。

市場を分けてくれるその他のインジケーター



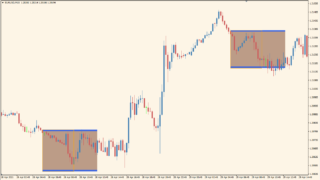

インジケーターをMT4にインストールする方法
①インジケーターをダウンロードするとzipファイルでPCに保存されますので、そのフォルダを右クリックしてファイルを『展開』しておきます。
②フォルダの中に『mq4ファイル』または『ex4ファイル』がはいっていることを確認します。
③MT4を開いて、画面上部の『ファイル』→『データフォルダを開く』→『MQL4』→『Indicators』フォルダに②のファイルをいれます。(この時必ずフォルダからファイルをだして、ファイル単体でいれてください。)
④MT4を再起動すればMT4のナビゲータウィンドウに追加したインジケーターが表示されているので、チャートに適用すれば完了です。