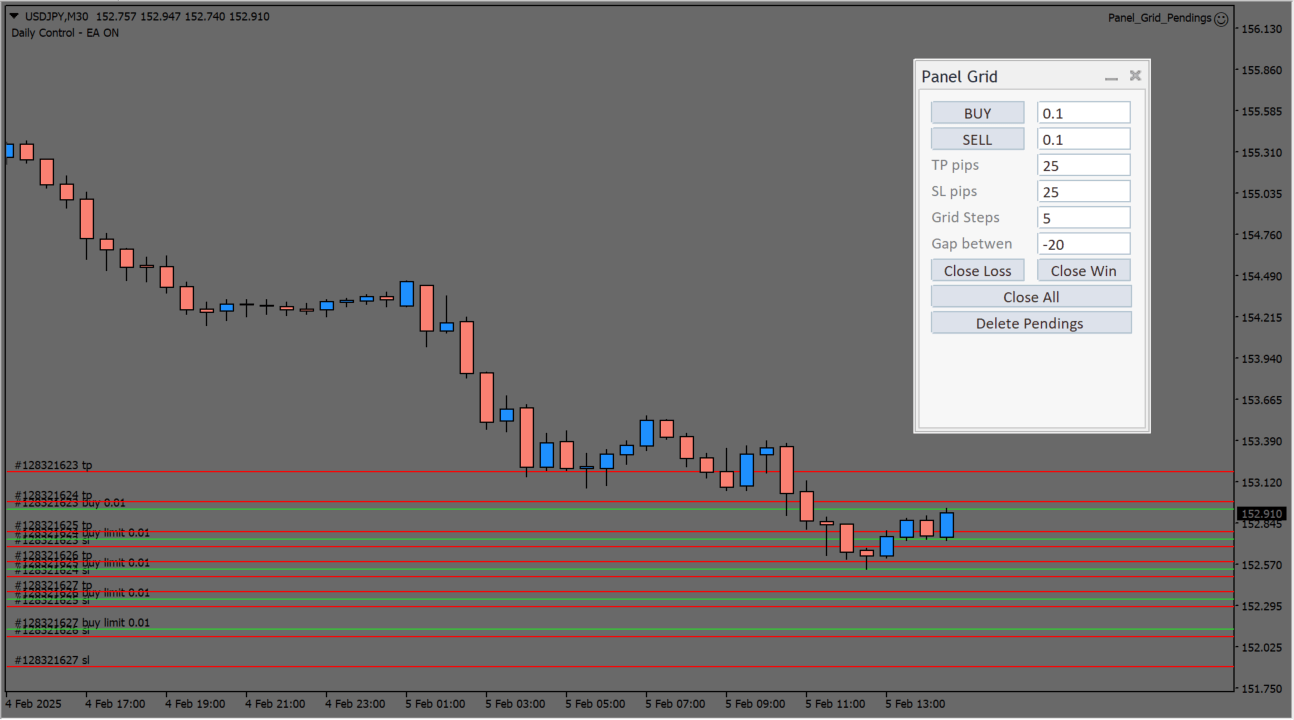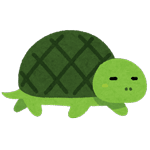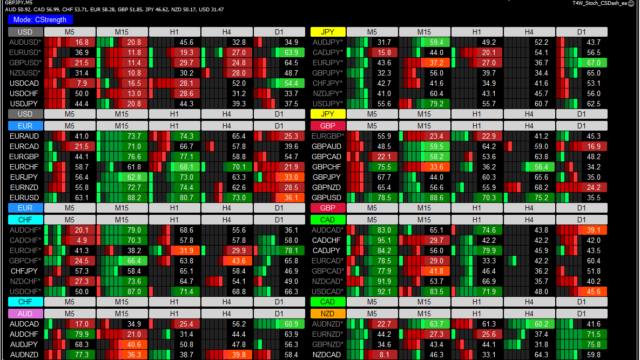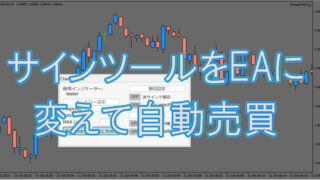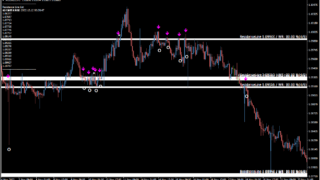サインなし 操作補助系
ファイル形式 .mq4
等間隔の値幅でナンピン注文をいれるグリッドトレードを補助してくれるEAです。
あらかじめ希望の利確pips・損切りpips・注文間隔やロットをいれ、BUYかSELLボタンを押せば自動で注文は入っていきます。
Panel_Grid_Pendingsの特徴
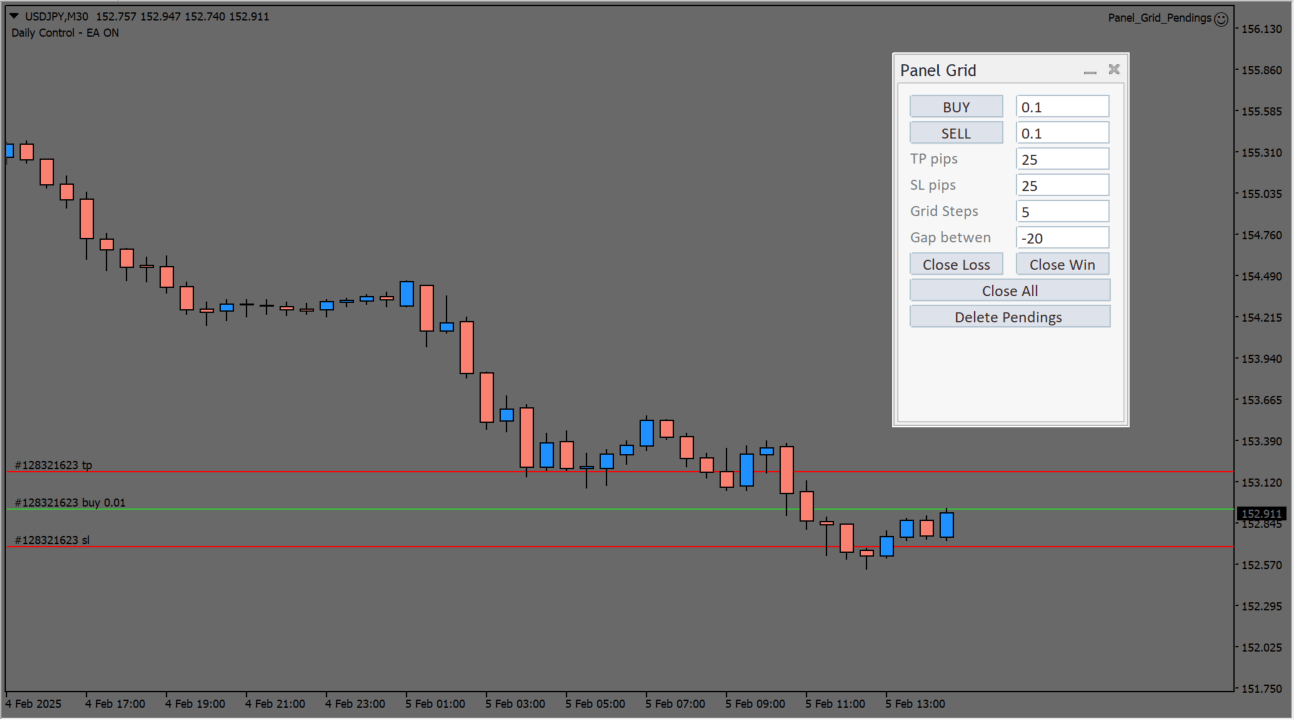 利確と損切りの場所も同時にいれることができます(赤のライン)
利確と損切りの場所も同時にいれることができます(赤のライン)
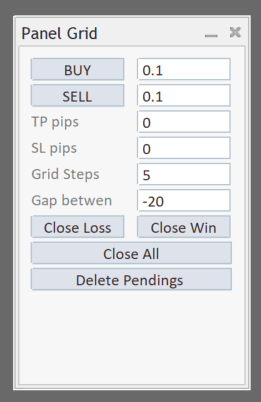
パネルの解説
BUYとSELLボタンで注文をいれます(横にはロットを入力)
TP pips:利確pipsの設定
SL pips:損切りpipsの設定
Grid Steps:注文をいれる回数
Gap between:○pipsおきに注文をいれるかの設定
Close Lossボタン:損失が出ているポジションのみ決済
Close Winボタン:利益が出ているポジションのみ決済
Close All:全てのポジションを決済
Delete Pendings:まだ約定していない指値を削除
利食いや損切りは、値を0にすることでいれないようにもできます。

MT4のパラメータ設定
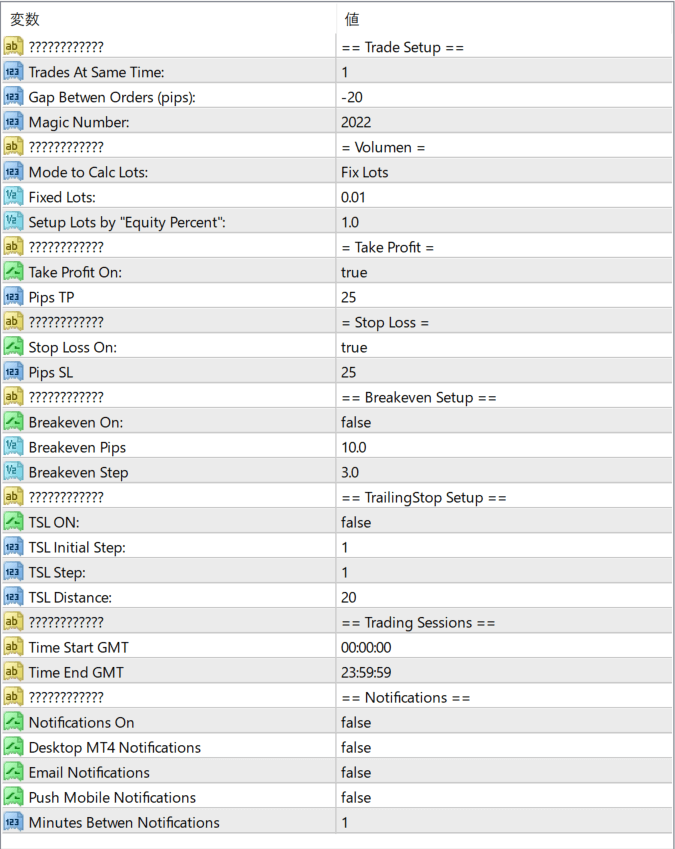
== Trade Setup ==(トレード設定)
- Trades At Same Time: 1
→ 一度に持てるポジション数(通常1) - Gap Between Orders (pips): -20
→ グリッド注文の間隔(-20 pipsごとに新規注文) - Magic Number: 2022
→ 他のEAと識別するためのマジックナンバー
== Volume ==(ロットサイズ設定)
- Fixed Lots: 0.01
→ 固定ロットサイズ(0.01ロット) - Setup Lots by “Equity Percent”: 1.0
→ 証拠金の1%をロットサイズとして計算(有効なら)
== Take Profit ==(利確設定)
- Take Profit On: true
→ 利確(TP)を有効化 - Pips TP: 25
→ 利確目標は25 pips
== Stop Loss ==(損切り設定)
- Stop Loss On: true
→ 損切り(SL)を有効化 - Pips SL: 25
→ 損切り幅は25 pips
== Breakeven Setup ==(ブレークイーブン設定)
- Breakeven On: false
→ ブレークイーブン(損益分岐点移動)は無効 - Breakeven Pips: 10.0
→ 利益が10 pipsになったらストップロスを移動(無効なので影響なし) - Breakeven Step: 3.0
→ 3 pipsごとにストップロスを更新(無効なので影響なし)
== TrailingStop Setup ==(トレーリングストップ設定)
- TSL ON: false
→ トレーリングストップ(利益追従のストップロス)は無効 - TSL Initial Step: 1
→ 最初のトレーリングストップのステップ - TSL Distance: 20
→ 20 pipsの距離でトレーリング開始(無効なので影響なし)
== Trading Sessions ==(取引時間設定)
- Time Start GMT: 00:00:00
→ 取引開始時間(GMT 0:00) - Time End GMT: 23:59:59
→ 取引終了時間(GMT 23:59)
== Notifications ==(通知設定)
- Notifications On: false
→ 通知機能は無効 - Desktop MT4 Notifications: false
→ MT4内のデスクトップ通知は無効 - Email Notifications: false
→ メール通知は無効 - Push Mobile Notifications: false
→ スマホへのプッシュ通知は無効 - Minutes Between Notifications: 1
→ 通知の間隔は1分(無効なので影響なし)

EAをMT4にインストールする方法
①EAをダウンロードするとzipファイルでPCに保存されますので、そのフォルダを右クリックしてファイルを『展開』しておきます。
②フォルダの中に『mq4ファイル』または『ex4ファイル』がはいっていることを確認します。
③MT4を開いて、画面上部の『ファイル』→『データフォルダを開く』→『MQL4』→『Experts』フォルダに②のファイルをいれます。
④MT4を再起動すればMT4のナビゲータウィンドウのエキスパートアドバイザフォルダに追加したEAが表示されているので、チャートに適用します。
⑤パラメータ画面が開きますので『全般』タブから『自動売買を許可する』にチェックを入れます。
⑥MT4上部の『自動売買』をONにしてチャート右上のニコちゃんマークがにっこりすれば稼働スタートです。