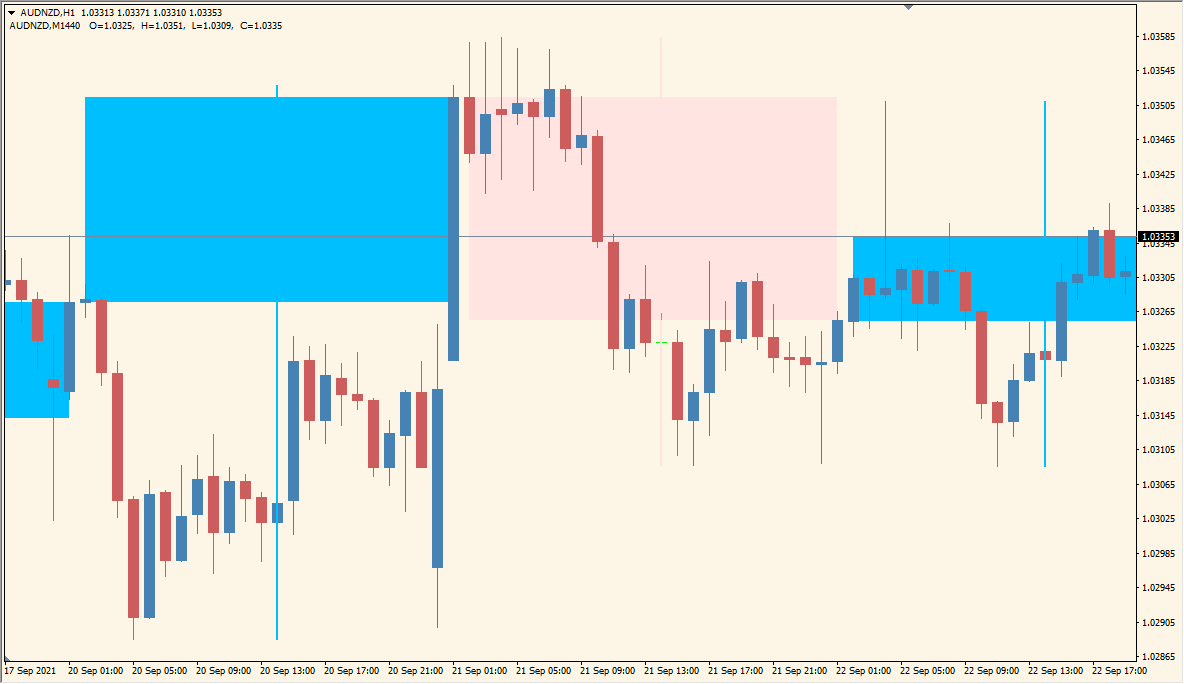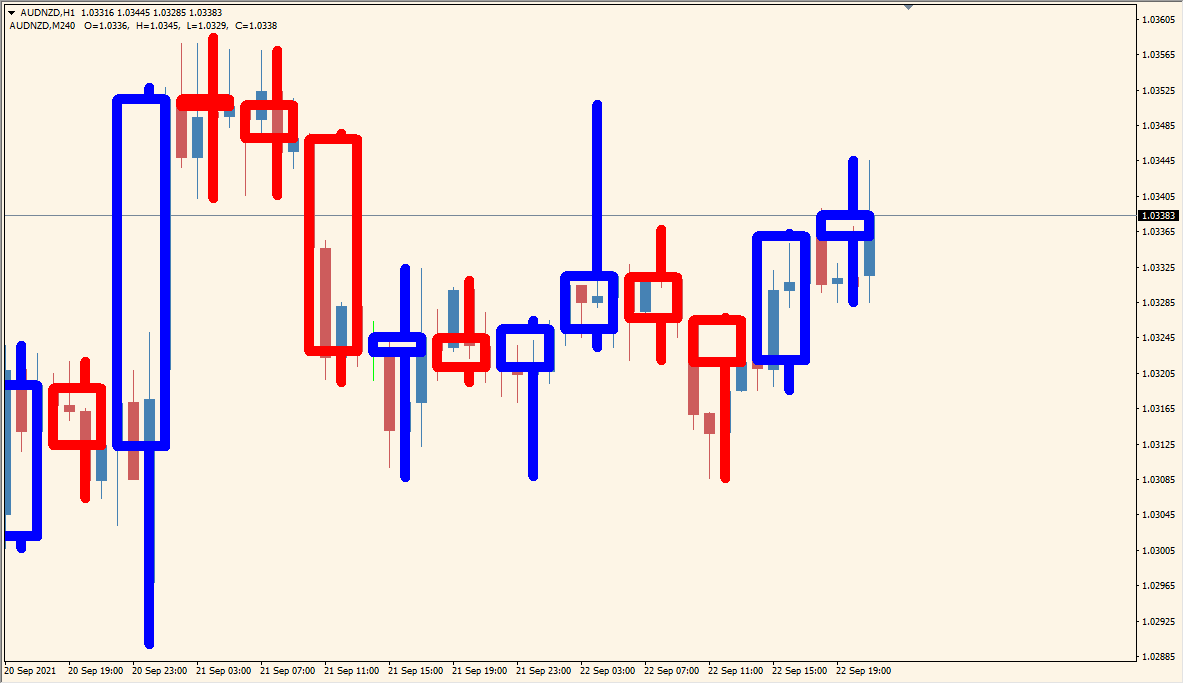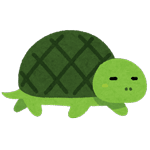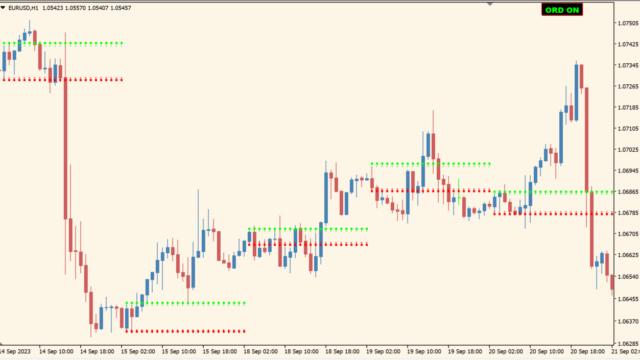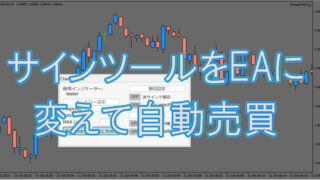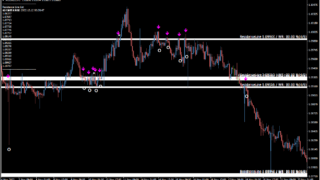FXなどでマルチタイムフレーム分析を行う時に、一つのチャートに異なる時間のローソクを重ねて表示できるととても便利ですが、MT4の標準機能には残念ながらついていません。
しかしこのCustomCandle6は異なる時間のローソクの重ね合わせができるようになる貴重なインジケーターです。
チャートにローソク足を重ねて表示
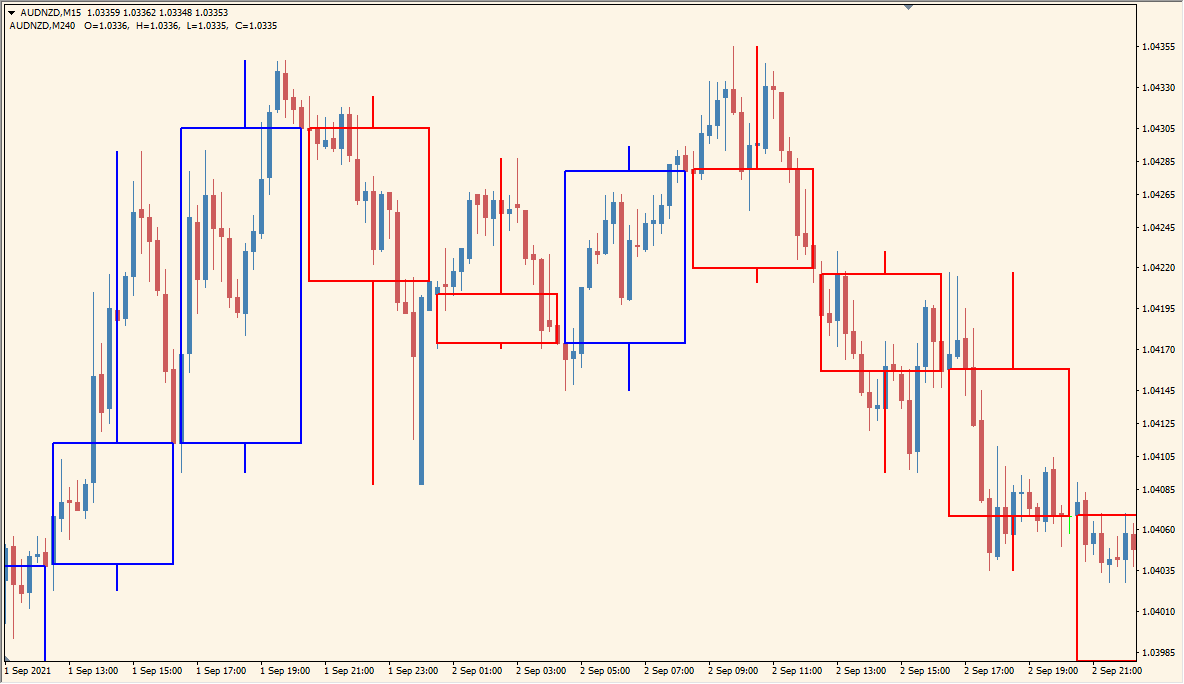 こちらは15分足チャートに4時間足のローソクを表示したところ
こちらは15分足チャートに4時間足のローソクを表示したところ
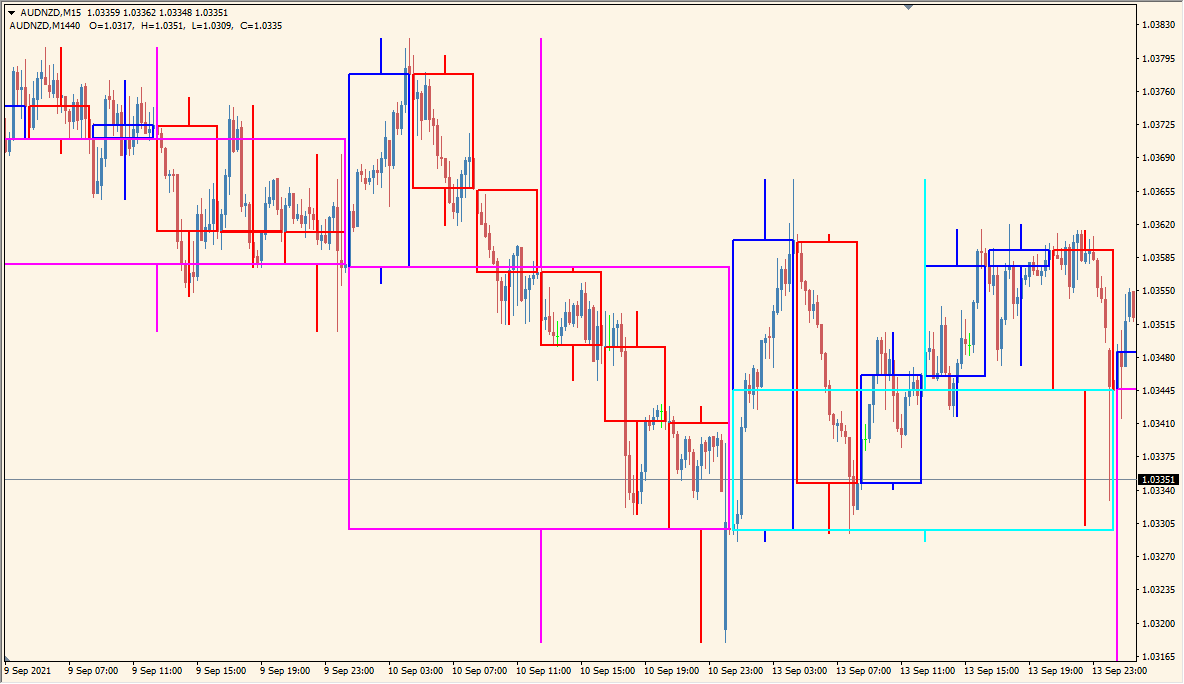 こちらはCustomCandle6を2つ適用して、15分足チャートに4時間足と日足を表示
こちらはCustomCandle6を2つ適用して、15分足チャートに4時間足と日足を表示
CustomCandle6は現在表示しているローソク足チャートの上に上位足の始値・終値・高値・安値を表示してくれます。
パラメータには表示させたい時間を、『60(1時間足)』や『240(4時間足)』『1440(日足)』のように分単位で入力してチャートに表示します。
上位足の高値安値、前日の始値と終値、週足の高値安値などは特に市場で注目されるのでチャートにローソク足を表示させておくことで、抵抗帯の見逃しを防ぐことができます。
移動平均線などのテクニカル指標でマルチタイム分析は重要ですが、極端な話、ローソク足のマルチタイム分析がすべての基本です。
このインジケーターはすべての人におすすめできるかなり重要な位置づけでございます。
https://mt4-mt5-indicators.com/custom-candles-any-time-frame/
GMTをあわせないと日足表示がずれるので注意
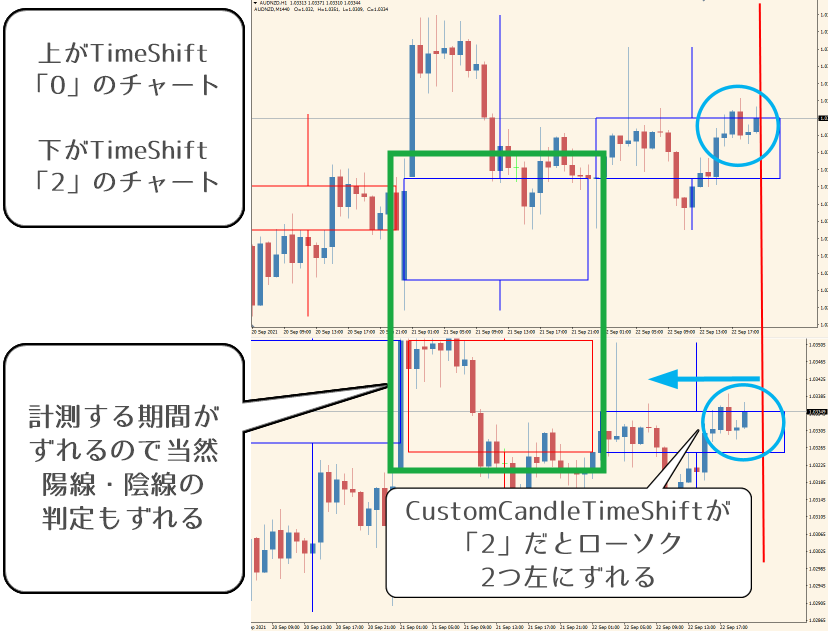 同じチャートなのにTimeShiftをずらすと日足の色が変わっているのがわかります
同じチャートなのにTimeShiftをずらすと日足の色が変わっているのがわかります
パラメータに『CustomCandleTimeShift』というものがあります。
これはローソク足を左右にずらすもので、初期設定だと『2』に設定されています。これはGMT+2に合わせているもので、日本の証券会社や、XM、Titan_FX、AXIORYなどの有名どころはほぼ初期設定の2で問題ありません。

MT4のパラメータ設定
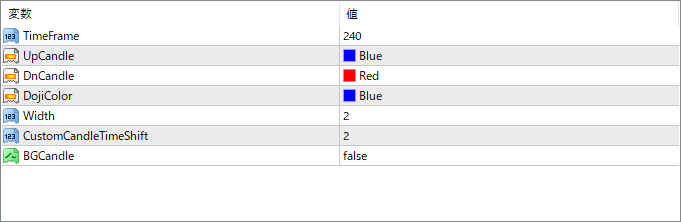
『TimeFrame』チャートに表示させるローソクの時間足です。分単位で入力です。
『UpCandle』ローソクが陽線の時の色を選択
『DnCandle』ローソクが陰線の時の色を選択
『DojiColor』同時線(十字線)のときのローソクの色を選択
『Width』ローソクのライン幅を変えます
『CustomCandleTimeShift』通常はデフォルトの『2』で大丈夫
『BGCandle』ローソクの実体を塗りつぶすかどうかの選択

その他のマルチタイムフレームのインジケーター


https://mt4-mt5-indicators.com/custom-candles-any-time-frame/

インジケーターをMT4にインストールする方法
①インジケーターをダウンロードするとzipファイルでPCに保存されますので、そのフォルダを右クリックしてファイルを『展開』しておきます。
②フォルダの中に『mq4ファイル』または『ex4ファイル』がはいっていることを確認します。
③MT4を開いて、画面上部の『ファイル』→『データフォルダを開く』→『MQL4』→『Indicators』フォルダに②のファイルをいれます。(この時必ずフォルダからファイルをだして、ファイル単体でいれてください。)
④MT4を再起動すればMT4のナビゲータウィンドウに追加したインジケーターが表示されているので、チャートに適用すれば完了です。