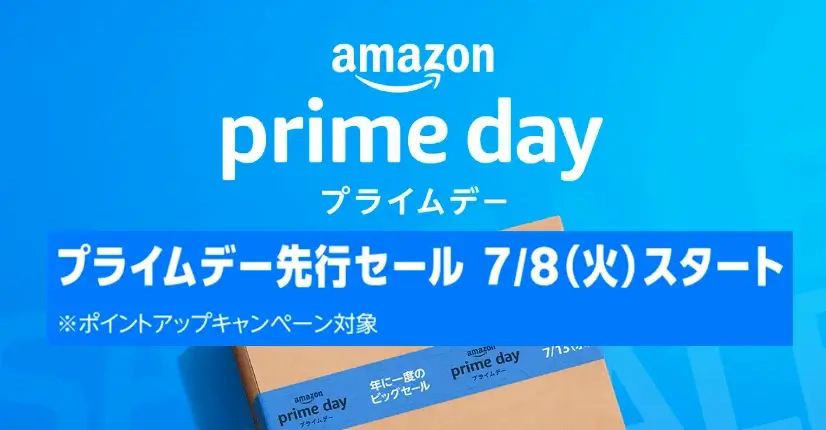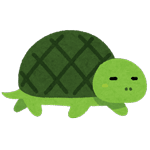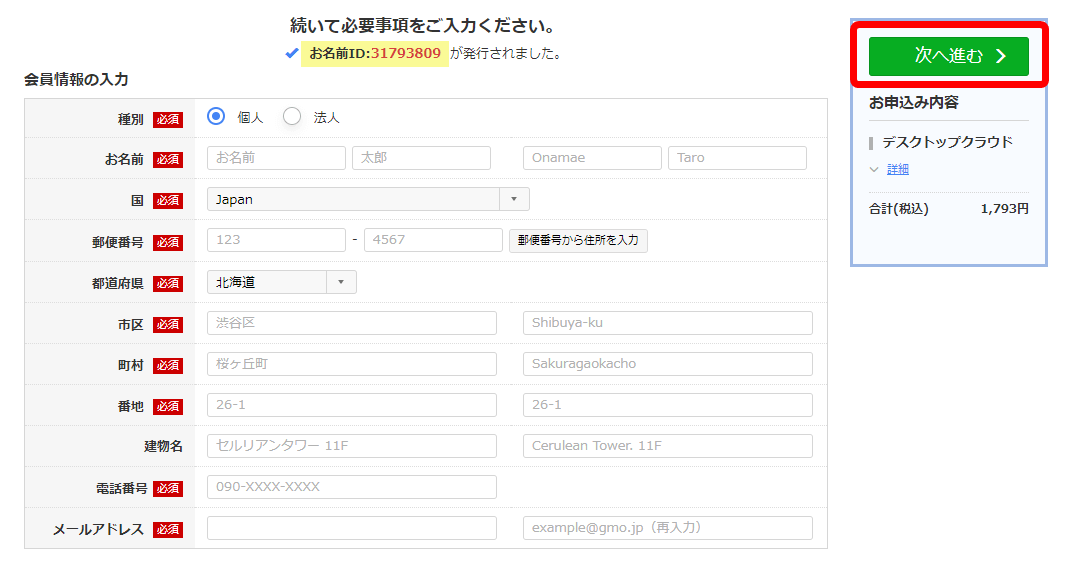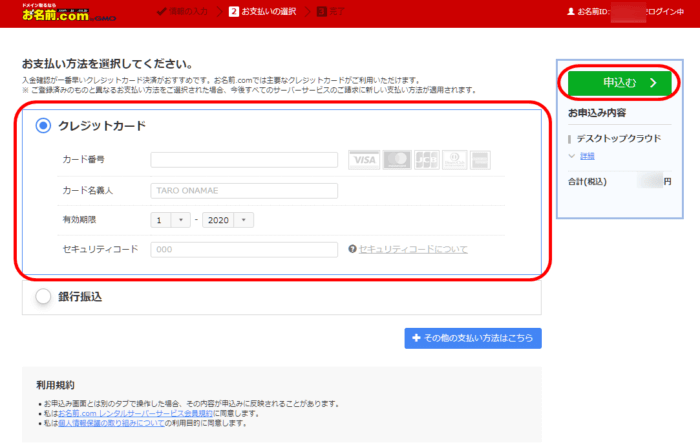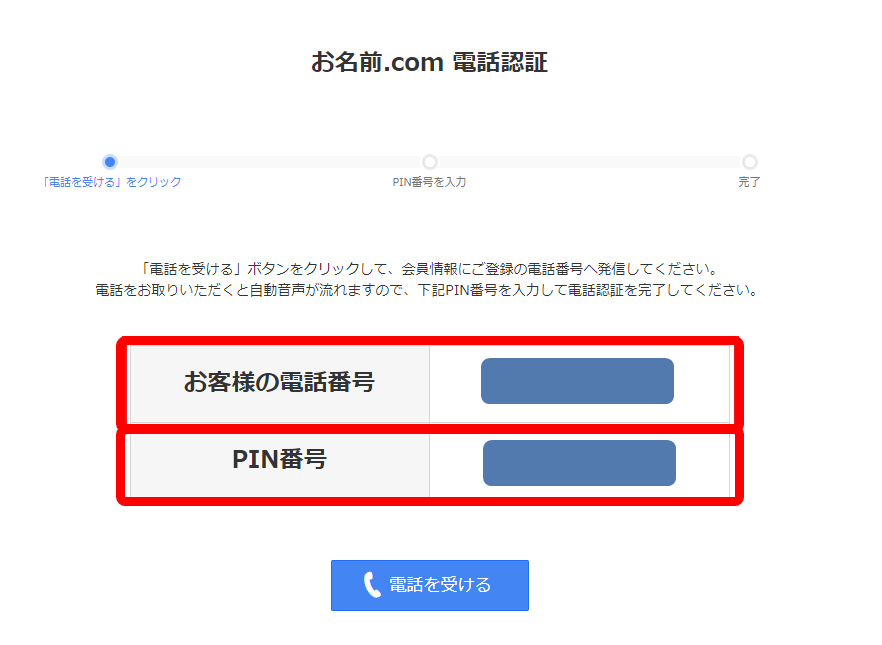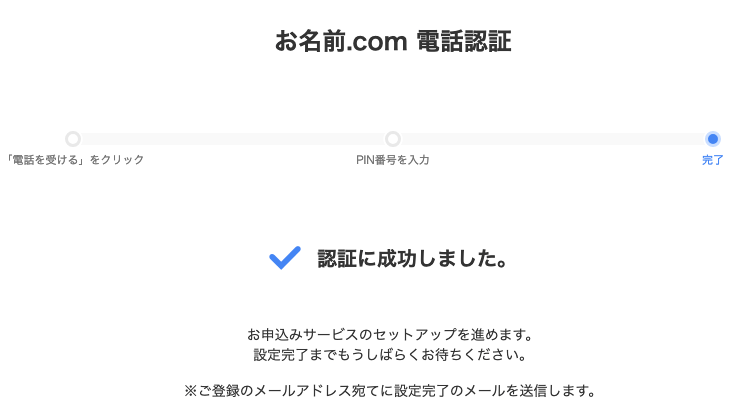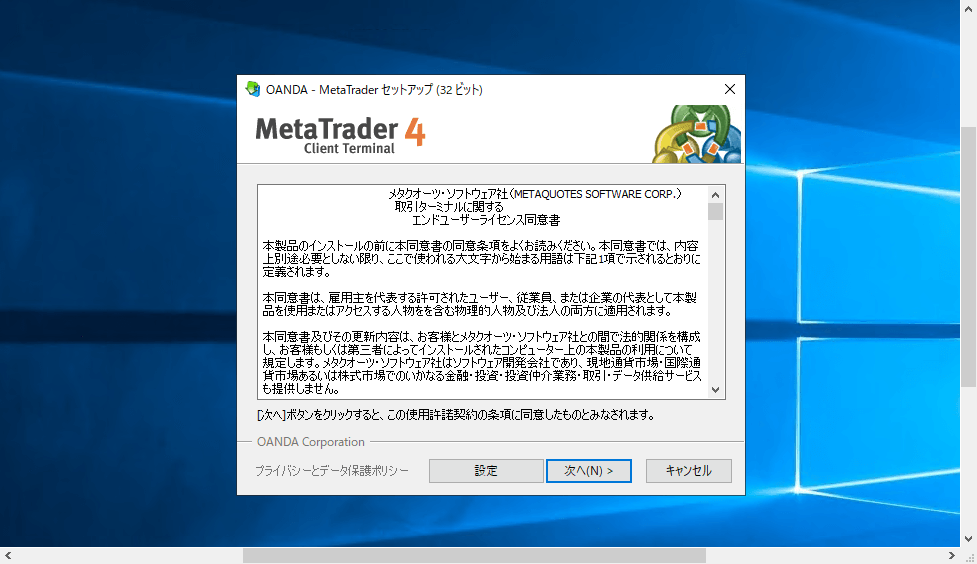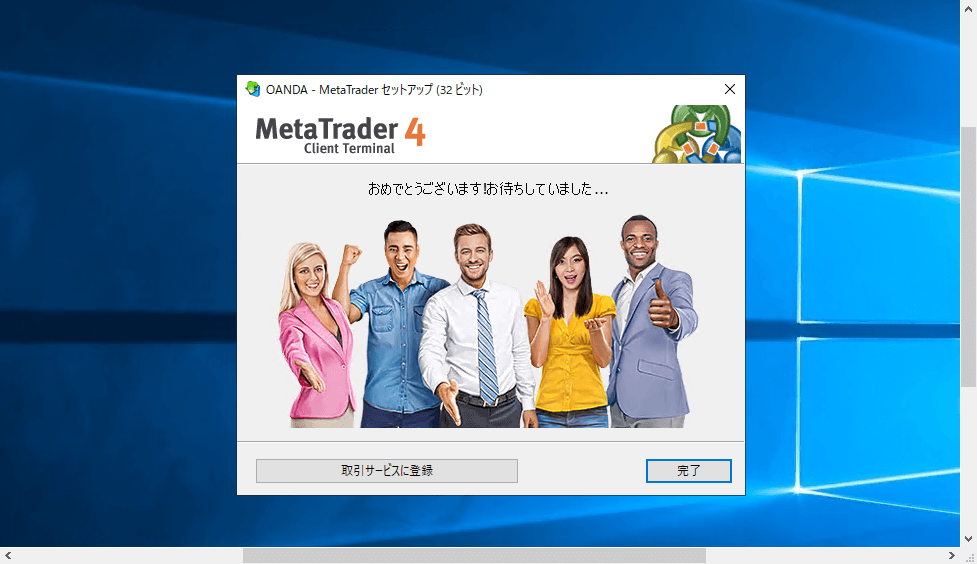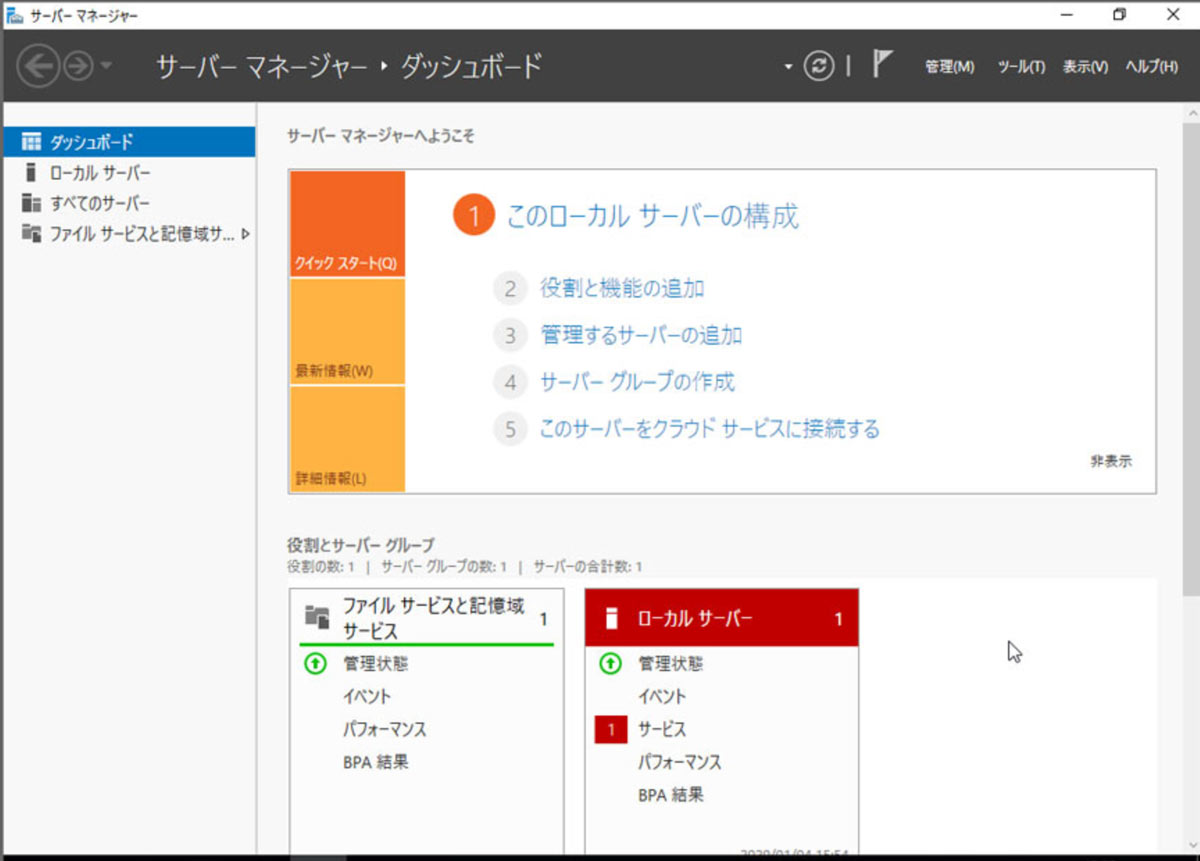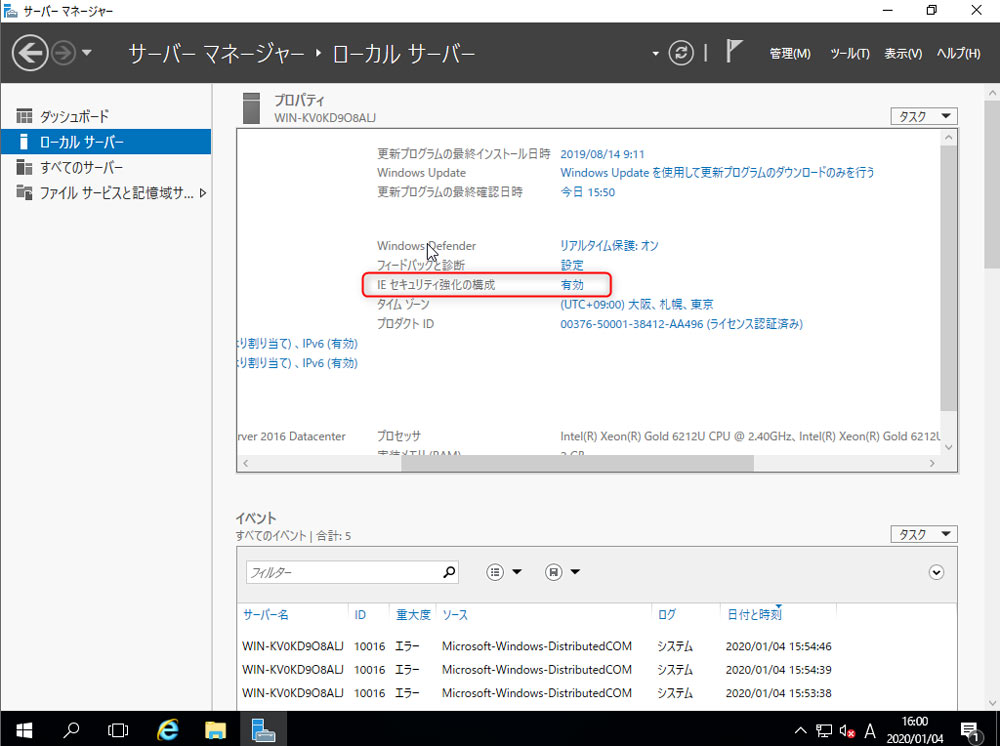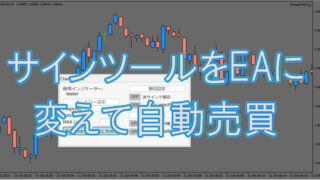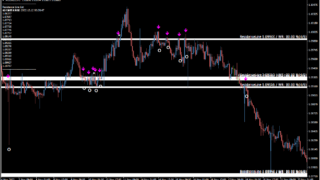まずは料金プランを選択
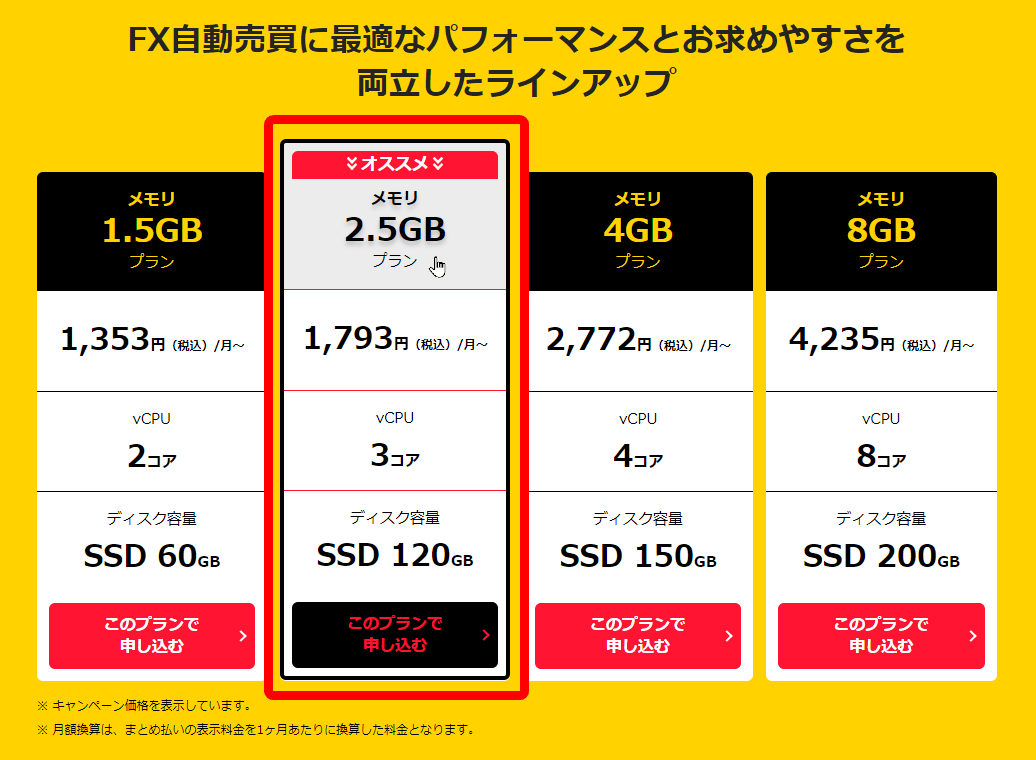 今回は2.5GBプランを選びました。10通貨以上MT4で自動売買する予定の人は、4GBがおすすめ
今回は2.5GBプランを選びました。10通貨以上MT4で自動売買する予定の人は、4GBがおすすめ
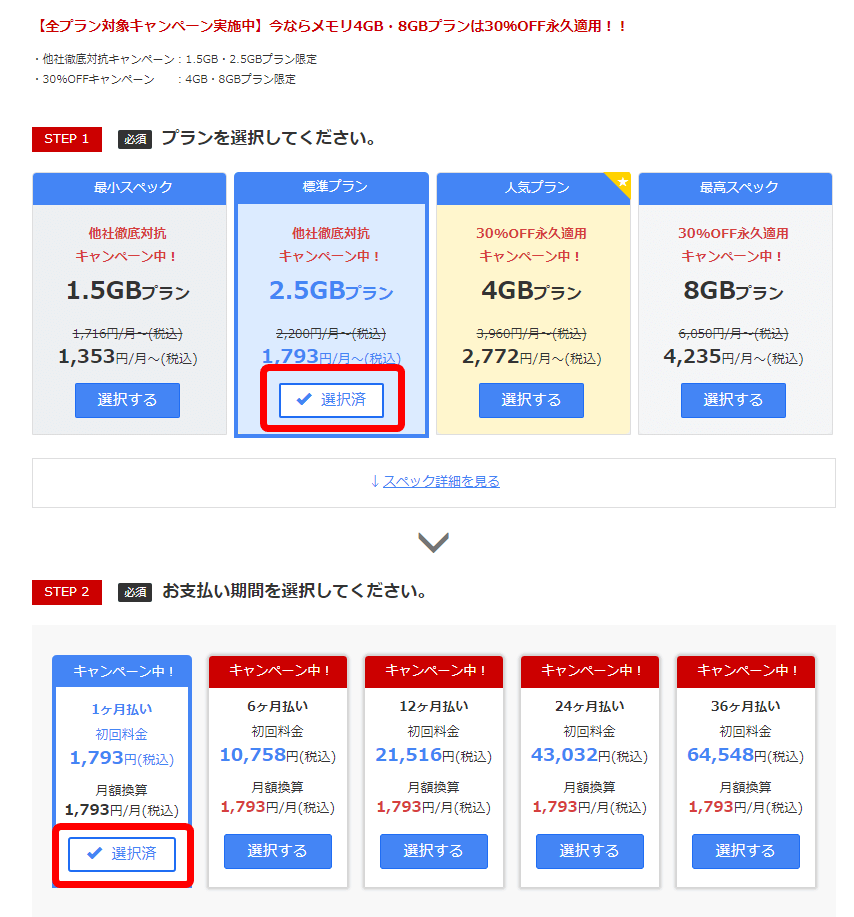 ここでは何ヶ月契約するかを指定、長期割引キャンペーンやってなければ、初めは1ヶ月で良いと思います
ここでは何ヶ月契約するかを指定、長期割引キャンペーンやってなければ、初めは1ヶ月で良いと思います
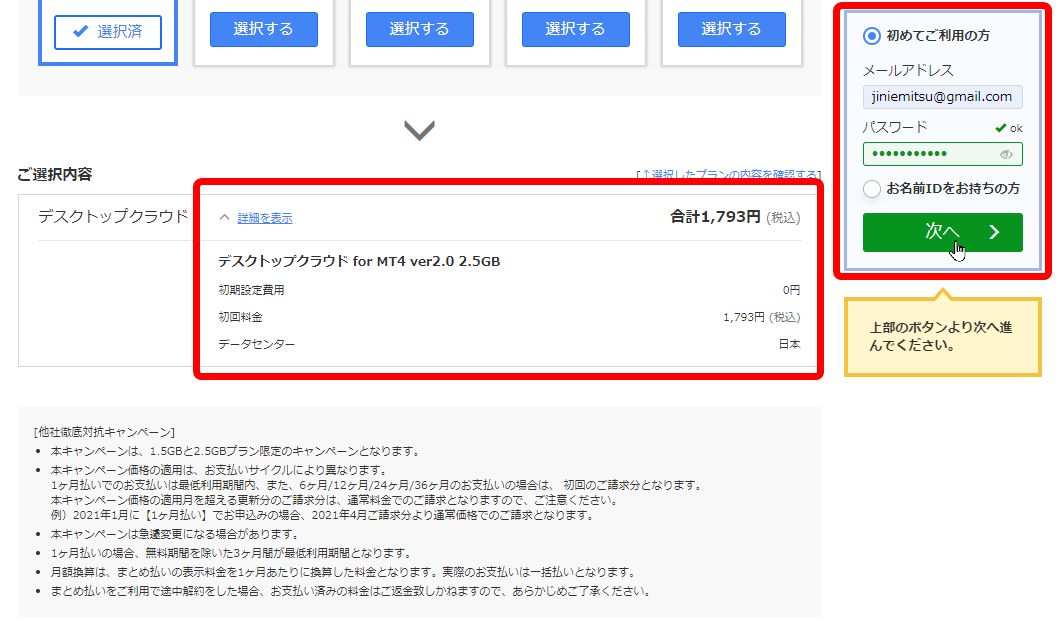 こちらは初回の支払料金確認画面。右側にメールアドレスとパスワードを入れて『次へ』をクリック
こちらは初回の支払料金確認画面。右側にメールアドレスとパスワードを入れて『次へ』をクリック
申込内容をメールで確認
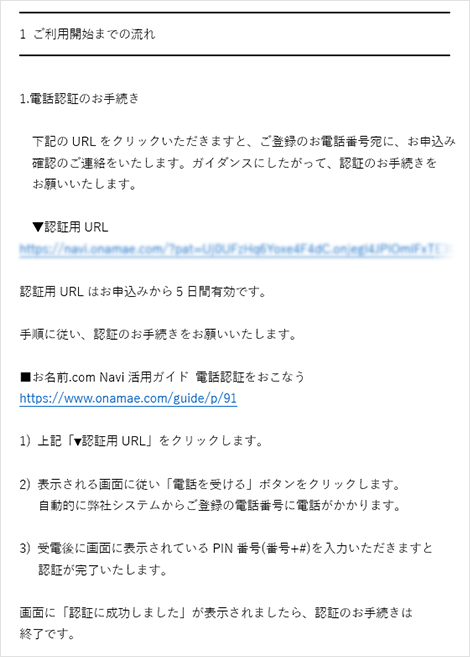 登録メールアドレスに電話番号認証の案内が届きますので認証用URLをクリック
登録メールアドレスに電話番号認証の案内が届きますので認証用URLをクリック
お名前.comデスクトップクラウド(VPS)初期設定
申込みが完了メールが届いたら、さっそくお名前.comの「会員ID」と「パスワード」にて下記コントロールパネルにログインします。
デスクトップクラウド コントロールパネル:「 https://cp10.win-rd.jp/Login」
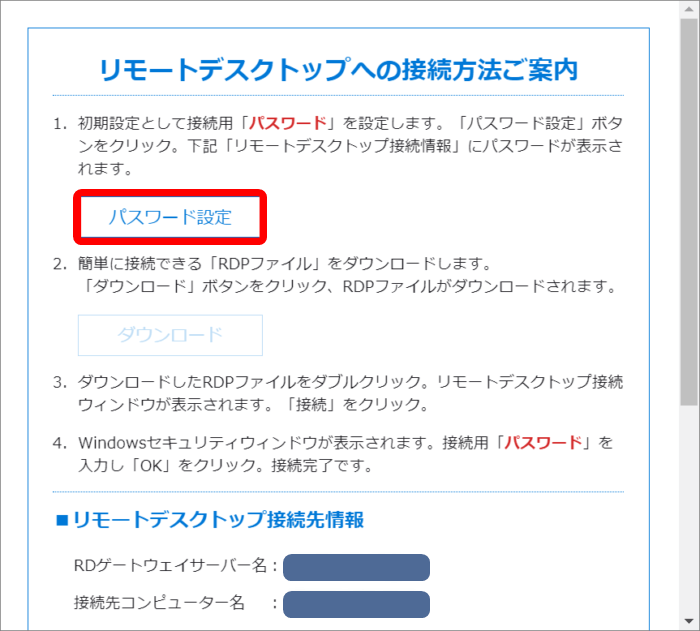
コントロールパネル初回ログインではポップアップが表示されますので、『パスワード設定』をクリックしてVPSに接続するためのパスワードを設定します。
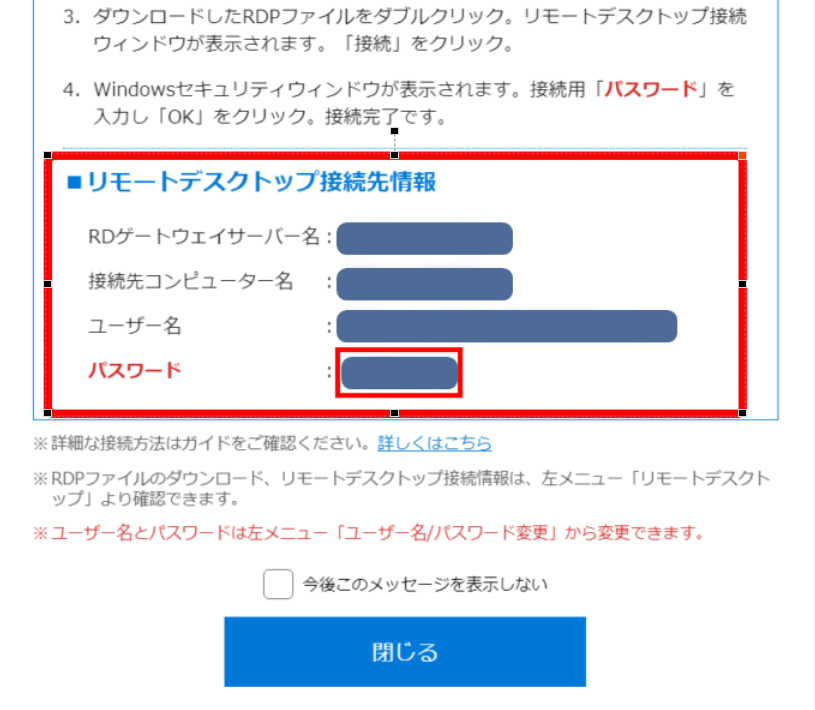
パスワードはこのあとすぐに使います。赤枠は大切なので控えておきましょう。
以上でVPSの初期設定は終わりです。
パソコンからVPSにつなぐショートカットを作る
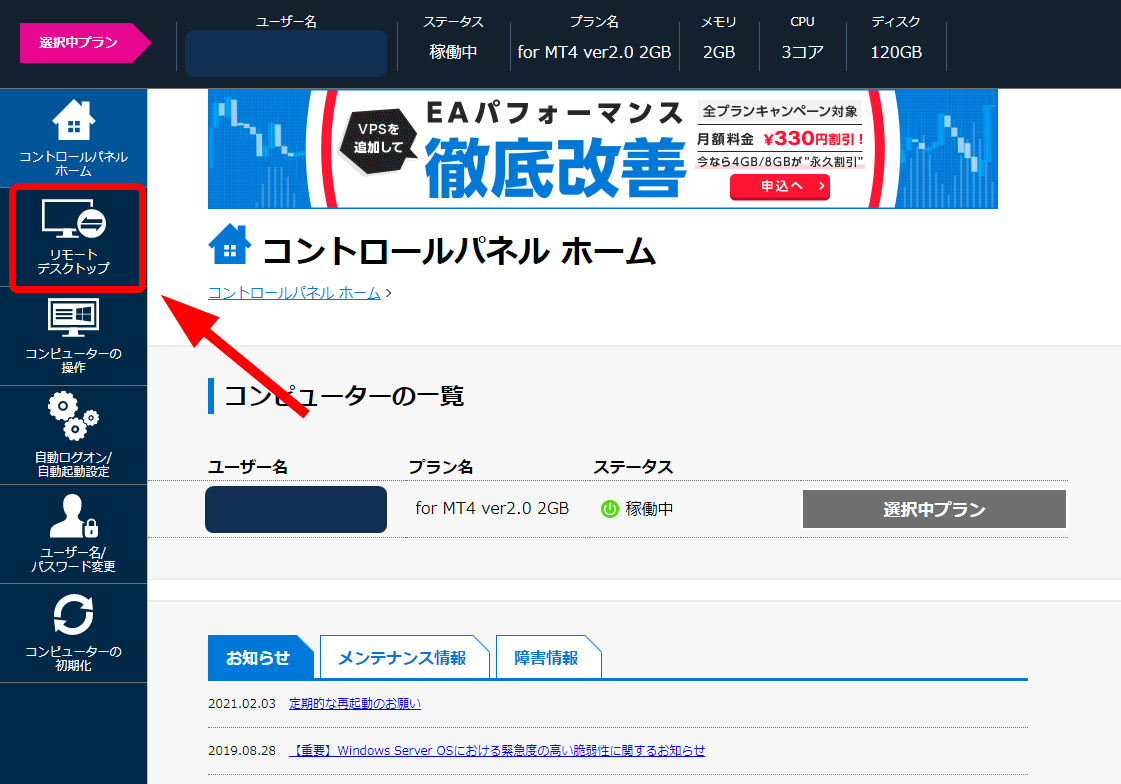
さきほどの続きだと、こちらのコントロールパネルの画面が出ていると思いますので、左側の『リモートデスクトップ』をクリック。
※もしこの画面が出ていないければこちらからログイン。
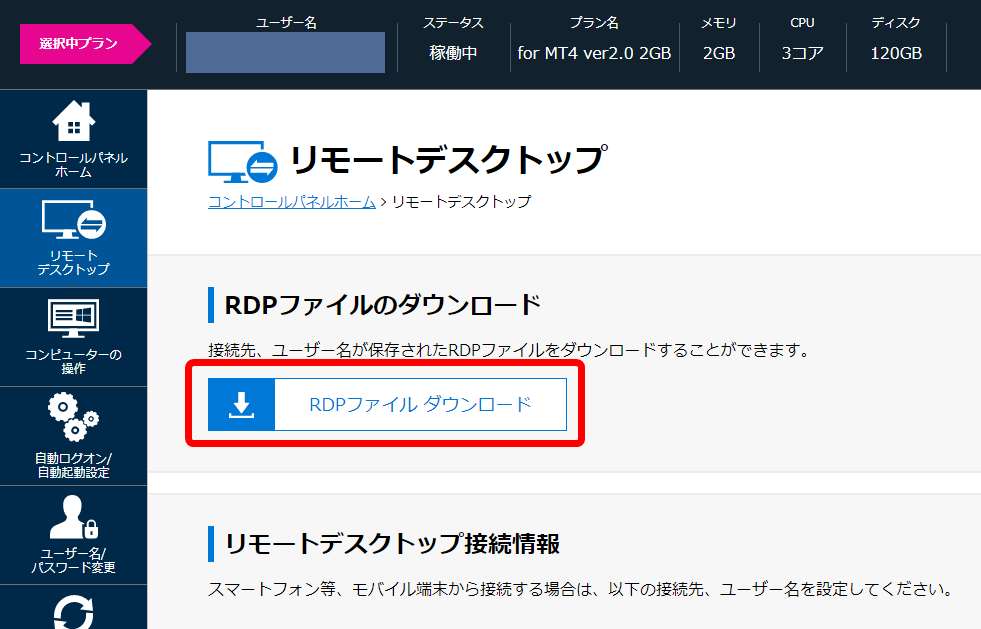 『RDPファイルダウンロード』をクリックすると、ダウンロード先を聞かれるのでデスクトップに指定します。
『RDPファイルダウンロード』をクリックすると、ダウンロード先を聞かれるのでデスクトップに指定します。
 RDPファイルがデスクトップに作成できました。これでアイコンをクリックすれば簡単にVPSにはいれるようになります。
RDPファイルがデスクトップに作成できました。これでアイコンをクリックすれば簡単にVPSにはいれるようになります。
MT4のインストールの仕方
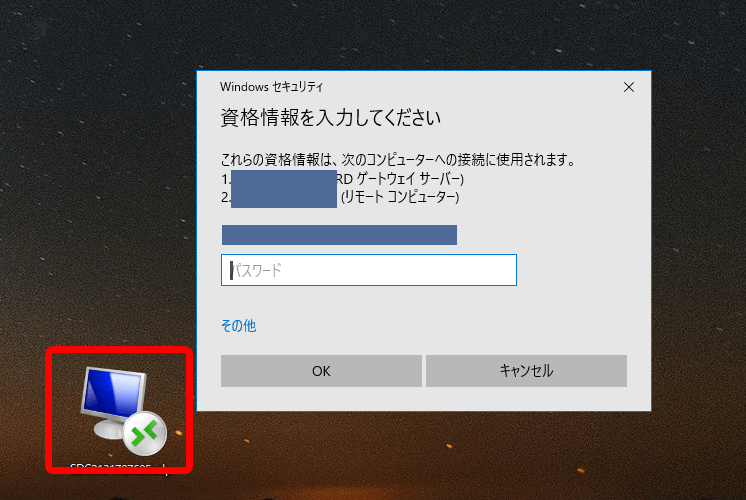 さきほど作ったRDPファイルをクリックでログイン窓が開きますので、初期設定で決めたパスワードを入力します。
さきほど作ったRDPファイルをクリックでログイン窓が開きますので、初期設定で決めたパスワードを入力します。
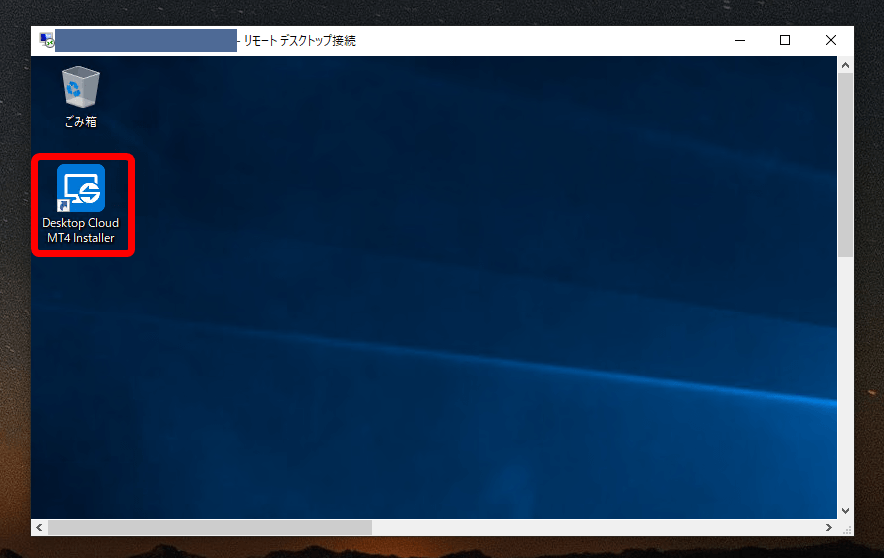 VPSが立ち上がりました。お名前.comの場合、赤枠のMT4インストーラーが最初から用意されていますのでクリック。
VPSが立ち上がりました。お名前.comの場合、赤枠のMT4インストーラーが最初から用意されていますのでクリック。
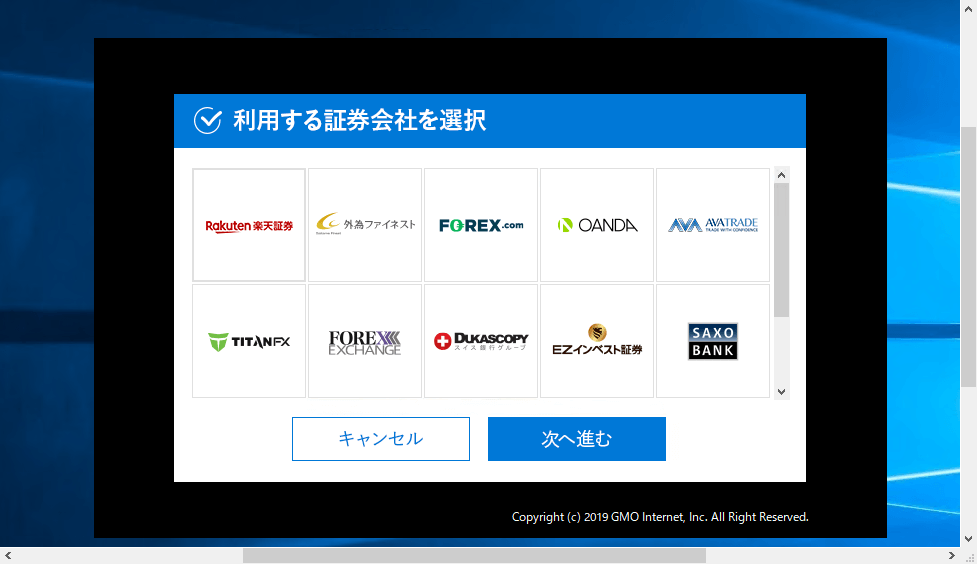 主要なMT4業者が表示されますので、現在利用しているMT4の業者または、新規で使ってみたい業者をクリックして『次へ進む』をクリック
主要なMT4業者が表示されますので、現在利用しているMT4の業者または、新規で使ってみたい業者をクリックして『次へ進む』をクリック
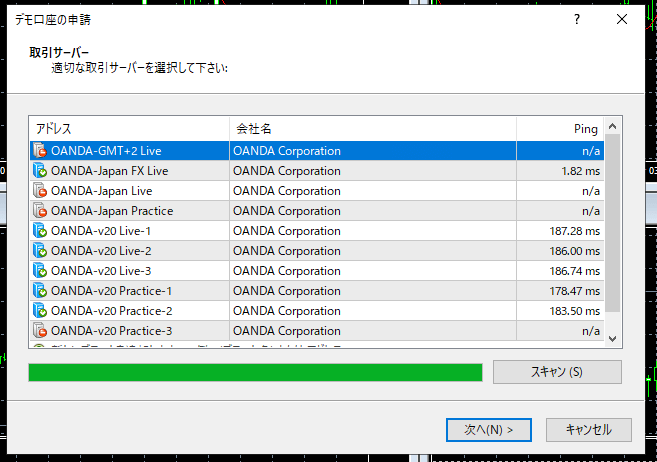 MT4が20秒くらいかかって立ち上がります。あとはMT4のサーバーにログインして完了です。
MT4が20秒くらいかかって立ち上がります。あとはMT4のサーバーにログインして完了です。
使いたいソフトがVPSにインストールできない場合
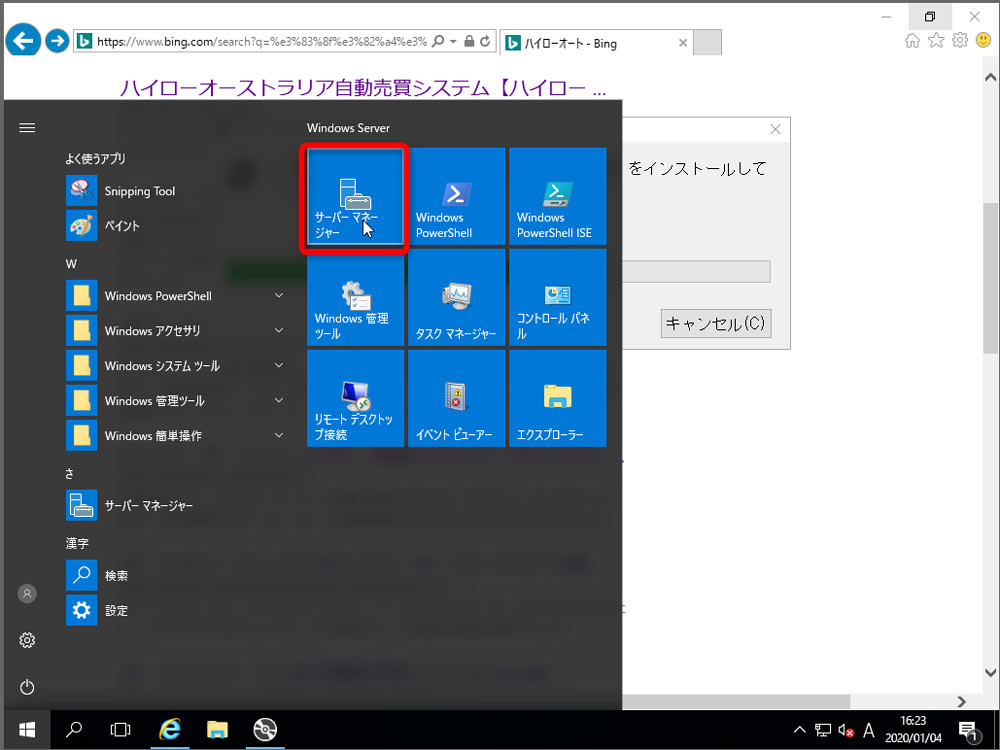 まずVPSにログインして、左下のスタート画面から『サーバーマネージャー』を選んで下さい
まずVPSにログインして、左下のスタート画面から『サーバーマネージャー』を選んで下さい
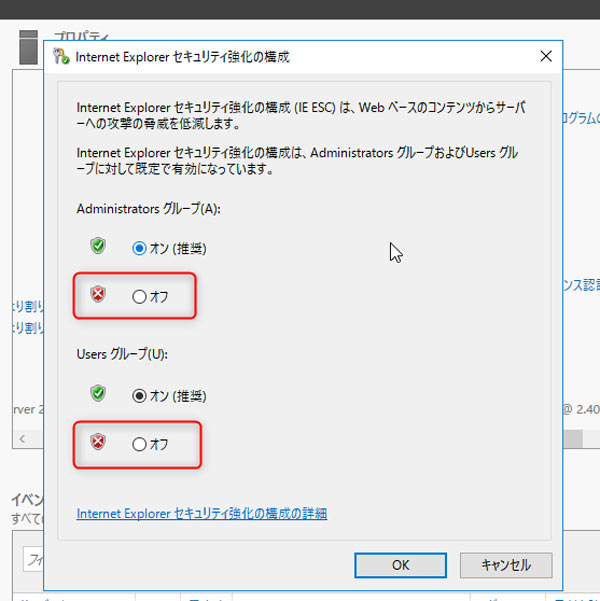
この二つの項目をオフにしてすれば一般のソフトがインストールができるようになります。セキュリティが心配な方は、ソフトをインストール後は元に戻してもOKです。