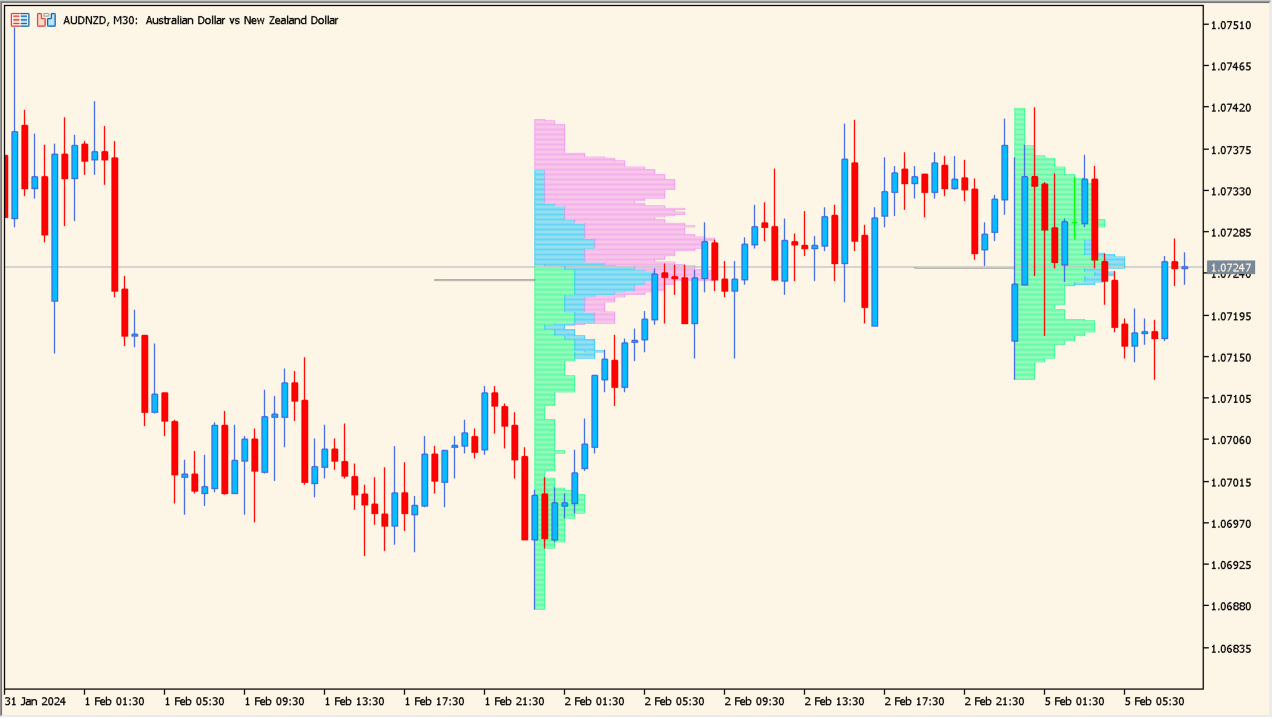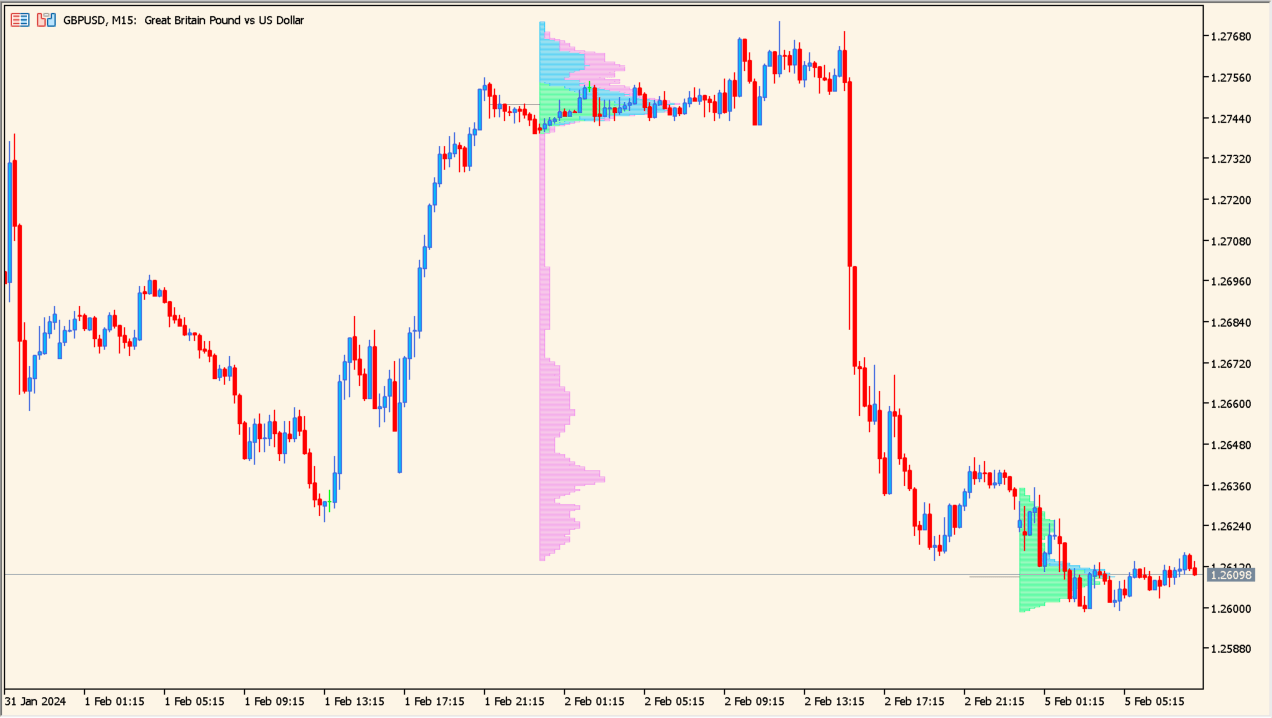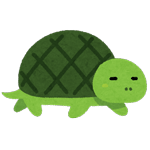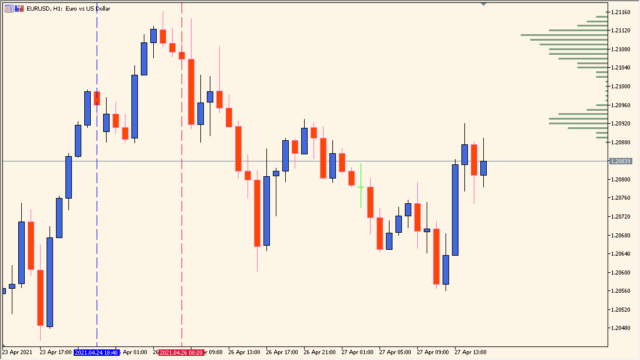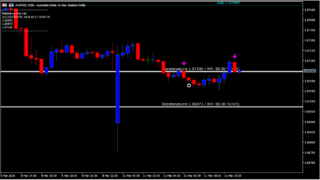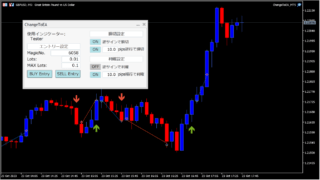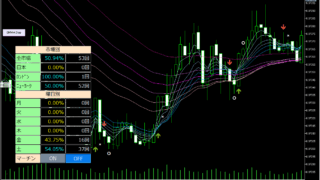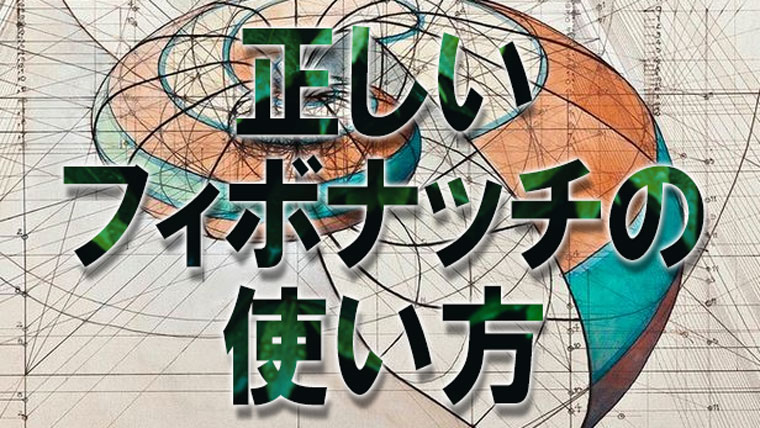サインなし 相場環境認識
ファイル形式 .ex5
どの価格でどれだけの取引があったかを、ヒストグラムで表示してくれるmarket-profileインジケーターです。
market-profileの利用方法
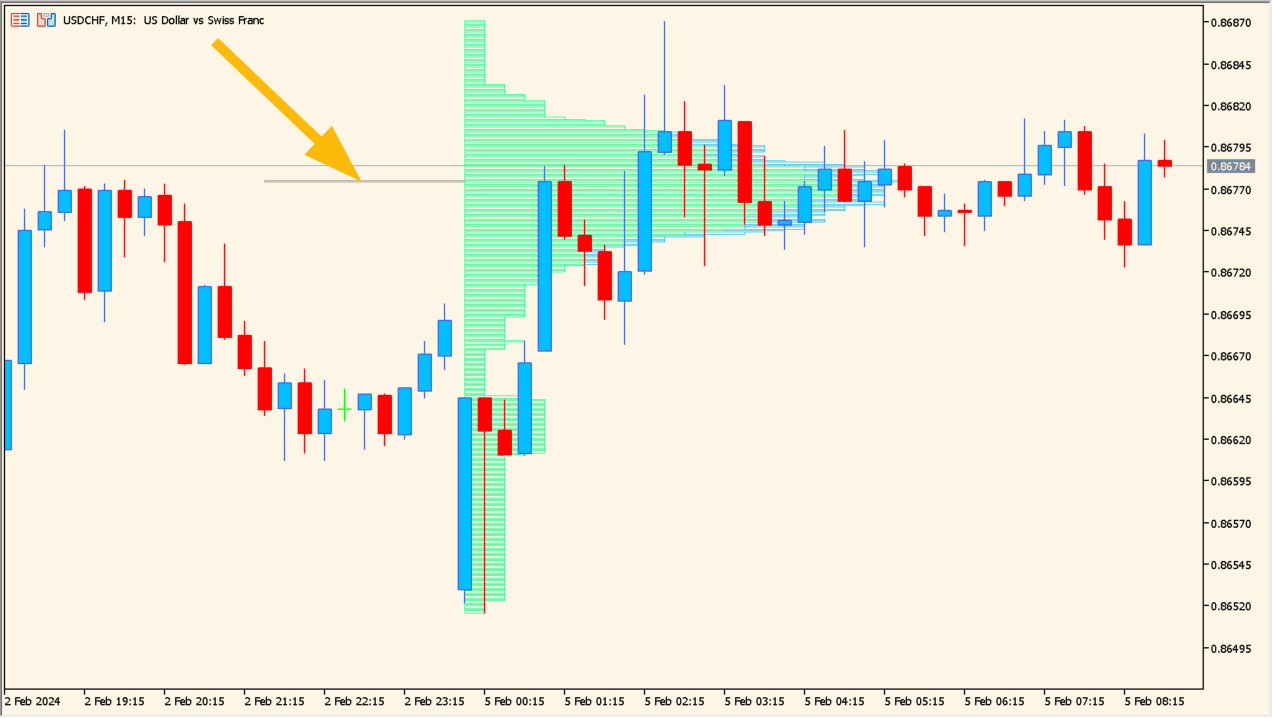 チョロっと出ているラインは、このライン上が一番取引が多かったことを示します
チョロっと出ているラインは、このライン上が一番取引が多かったことを示します
market-profileですが、ヒストグラムが長いところは、それだけ多くの約定があったところですので、皆が意識する場所=抵抗帯として機能します。
ピンク・青・緑と分かれているヒストグラムの色は、ピンクがアメリカ時間、青が日本時間、緑がロンドン時間の取引量を表しています。
なお、FXには株のように出来高という指標がありませんので、MT4のマーケットプロファイルインジケーターは、全てティックを数えて擬似的に算出しているものです。
そのため、より精度の高いものが必要な場合はOANDAのオーダーブックを使うという手があります。
こちらはOANDA内の実際の取引をカウントしているので、より精度が高いです。

MT5のパラメータ設定
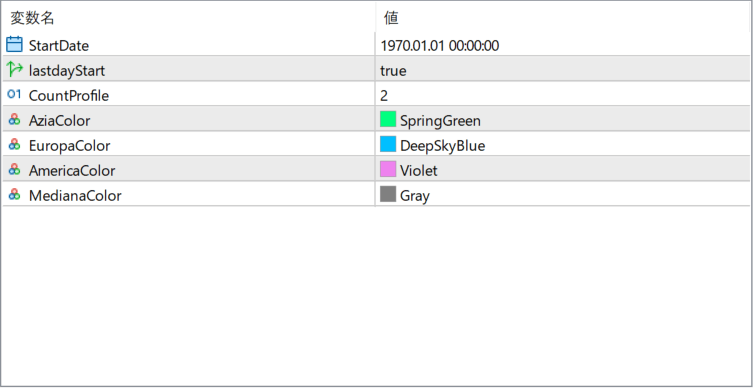
『lastdayStart』をfalseでヒストグラム表示が消えます。『CountProfile』は過去何日分のヒストグラムを表示するかの設定で、デフォルトでは2日分になっています。

インジケーターをMT5にインストールする方法
ex5ファイルをダブルクリックしたのにMT5にインジケーターがインストールされない場合は?
①インジケーターをダウンロードするとzipファイルでPCに保存されますので、そのフォルダを右クリックしてファイルを『展開』しておきます。
②フォルダの中に『ex5ファイル』がはいっていることを確認します。
③MT5を開いて、画面上部の『ファイル』→『データフォルダを開く』→『MQL5』→『Indicators』フォルダに②のex5ファイルをいれます。
④MT5を再起動すればMT5のナビゲータウィンドウに追加したインジケーターが表示されているので、チャートに適用すれば完了です。